iPad Screen Shot
아이패드 화면 캡처
스마트폰은 여러 목적으로 화면 캡처를 자주 사용하는데, 아이패드는 가끔씩 화면캡처(스크린샷)를 하려고 하면 화면 캡처하는 방법이 헷갈리곤 합니다.
※ 화면캡쳐의 올바른 표기는 화면캡처입니다.
아이패드의 화면을 캡처하는 방법을 물리적 버튼을 이용하는 방법과 소프트웨어 버튼을 활용하는 방법 두 가지를 정리해 봤습니다.
iPad Mini 5세대이고, iOS 14.4입니다.

1. 물리적 버튼을 활용한 화면 캡처
우선, 물리적인 버튼을 활용한 화면캡처(스크린샷) 방법은 아래 홈 버튼과 상단 모서리의 파워 버튼을 동시에 짧게 누르는 것입니다. 그러면 캡처된 이미지를 사진 앱에서 바로 확인이 가능합니다.

2. 소프트웨어 버튼을 활용한 화면 캡쳐
AssistiveTouch
두번째는 iOS내의 AssistiveTouch 버튼 기능을 활용한 화면캡쳐(스크린샷)입니다. 한번 설정해 두면 어느 화면에서든지 편하게 사용할 수 있습니다.
설정 > 손쉬운 사용 > 터치로 이동합니다.

터치 메뉴의 AssistiveTouch를 활성화합니다.

AssistiveTouch를 활성화하고 아래의 상위 레벨 메뉴 사용자화를 선택합니다.

그러면 아이패드 화면에 플로팅되는 AssistiveTouch 버튼을 사용자가 정의할 수 있습니다.
기본 6개의 아이콘이 있는데 + 를 터치하여 아이콘을 7개로 늘려 스크린샷을 정의하는 방법과 기존의 아이콘을 스크린샷 기능으로 변경하는 두 가지 방법이 있습니다.
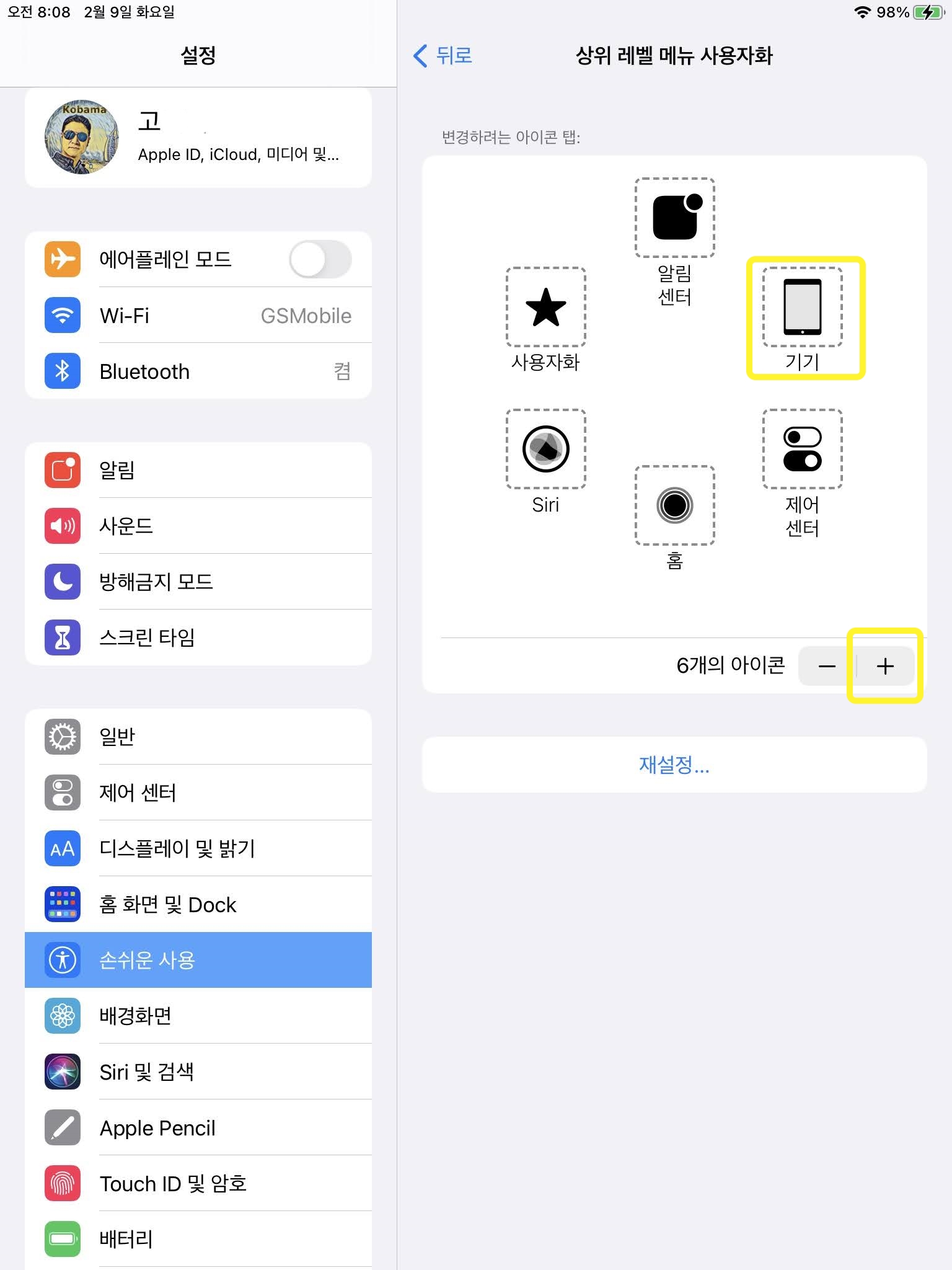
아이콘을 추가하는 방법은 +를 클릭하여 새로운 아이콘을 스크린샷으로 정의하면 됩니다.
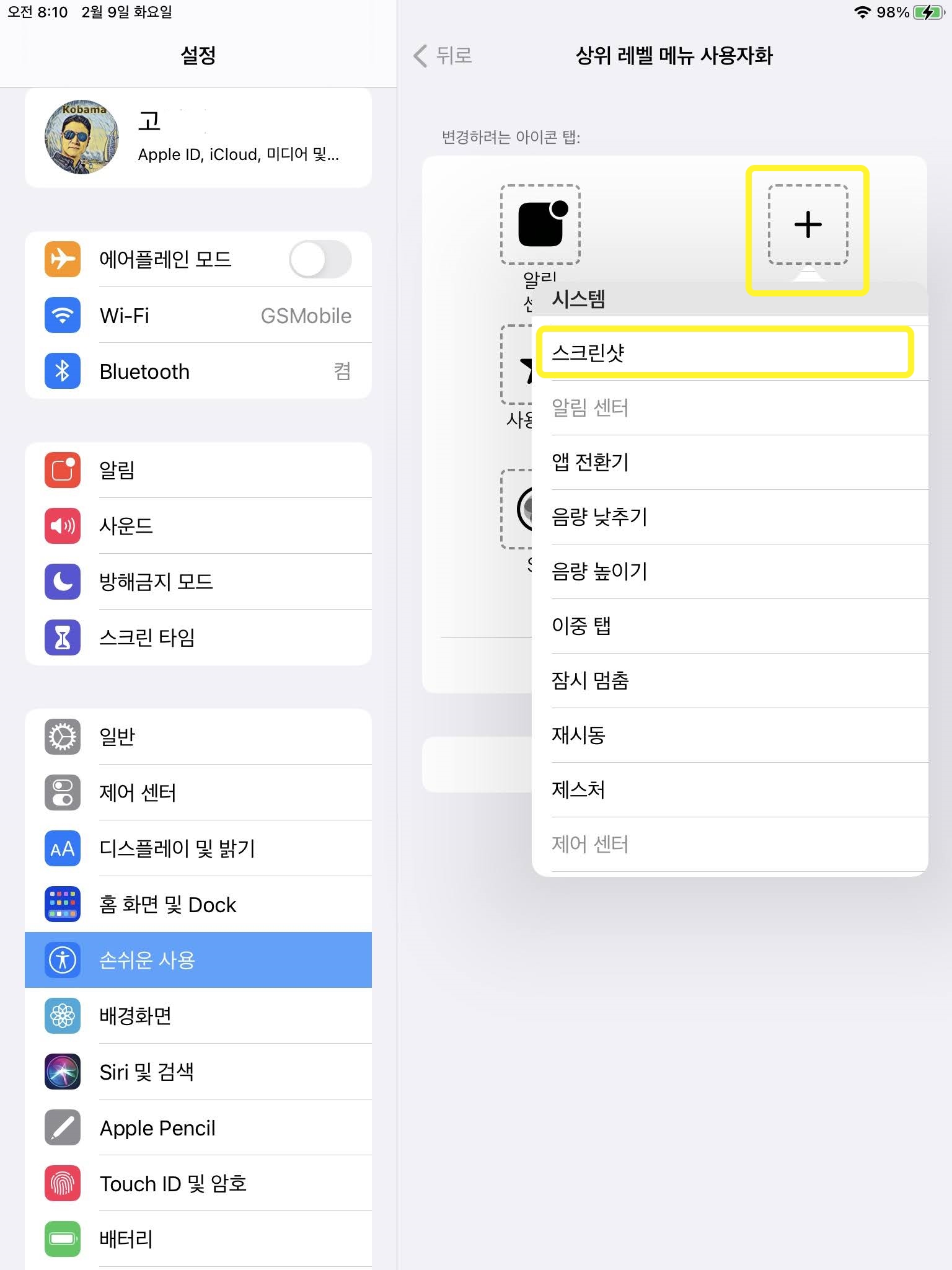

아이콘을 추가하지 않고 기존 아이콘을 스크린샷 기능으로 변경하려면 변경하고자 하는 아이콘을 클릭하여 스크린샷을 선택하면 됩니다. 그러면 AssitiveTouch 버튼 정의는 완료되었습니다.

이제 아이패드 화면에는 항상 AssistiveTouch 버튼이 플로팅되고 캡처를 하고자 하는 화면에서 이 버튼을 누르면 나타나는 아이콘들 중에서 스크린샷 아이콘을 클릭하면 해당 화면이 캡처됩니다. 물론 AssistiveTouch 버튼은 캡처되지 않습니다.
애플 아이패드미니4 iPad Mini4 WiFi/LTE 정품
COUPANG
www.coupang.com
Apple 2019년 iPad mini 5세대
COUPANG
www.coupang.com
파트너스 활동을 통해 일정액의 수수료를 제공받을 수 있습니다.







댓글