Galaxy S22 스크린샷
갤럭시 S22 화면 캡처
스마트폰을 사용하다 보면 스크린샷
즉, 화면 캡처를 해야 할 경우가 많습니다.
갤럭시 S22는 어떻게 화면 캡처를 해서
스크린샷을 만드는지 확인해 보겠습니다.
※ 화면캡쳐의 바른 표기는 화면캡처입니다.
갤럭시 S22의 화면 캡처 방법은 측면 버튼을
이용하는 방법과 손동작을 이용한 모션 캡처로
스크린샷을 만들 수 있습니다.
1. 측면 버튼을 활용한 화면 캡처
첫 번째 방법은 측면 버튼과 볼륨 다운 버튼을
동시에 짧게 눌러 화면 캡처를 합니다.

화면 캡처를 할 때 상단의 상태표시줄이나
하단 내비게이션 바를 포함되지 않게 하려면
설정 → 유용한 기능 → 화면 캡처 및 화면 녹화
→ 상태표시줄 및 내비게이션 바 숨기기
옵션을 활성화 해 두어야 합니다.
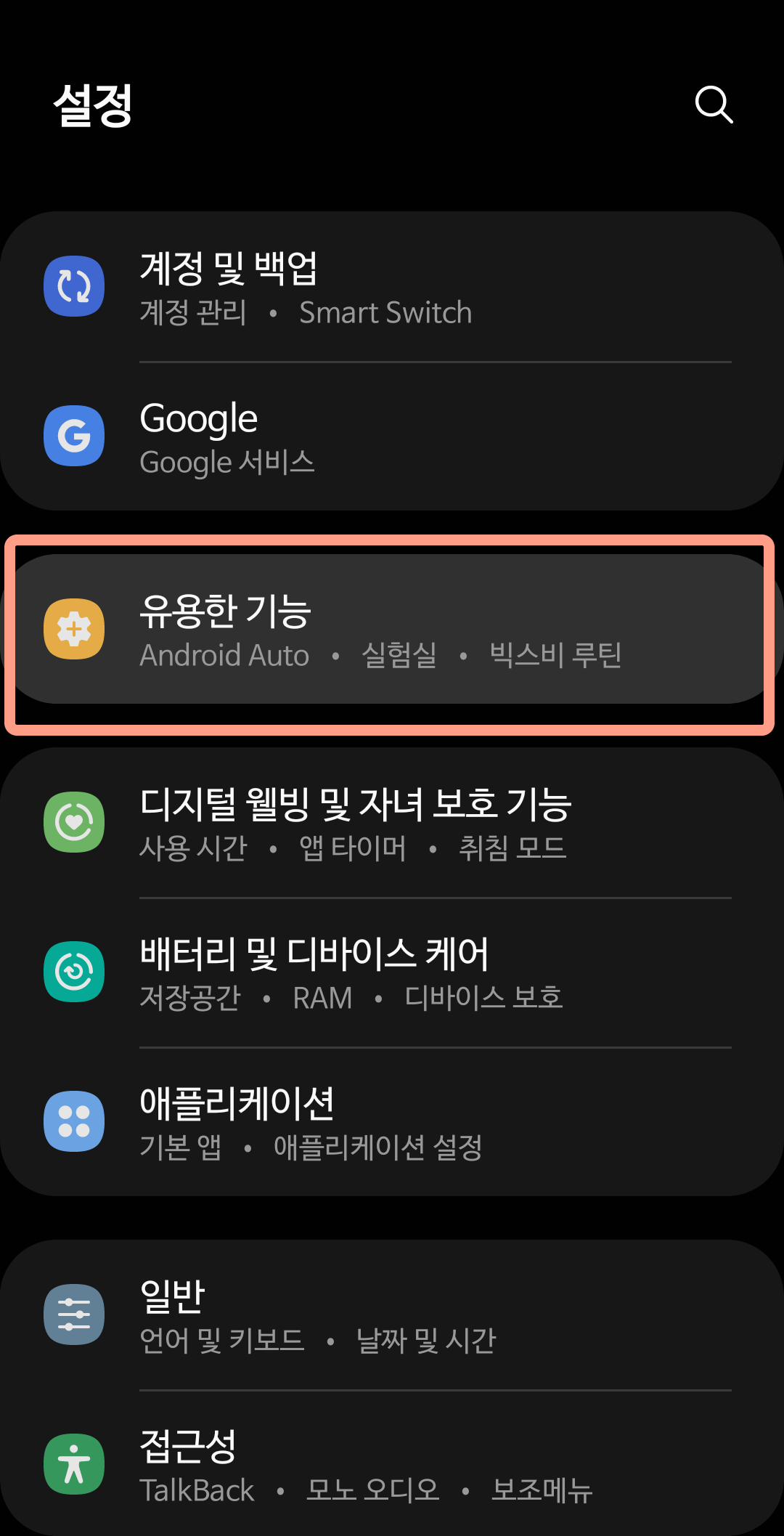
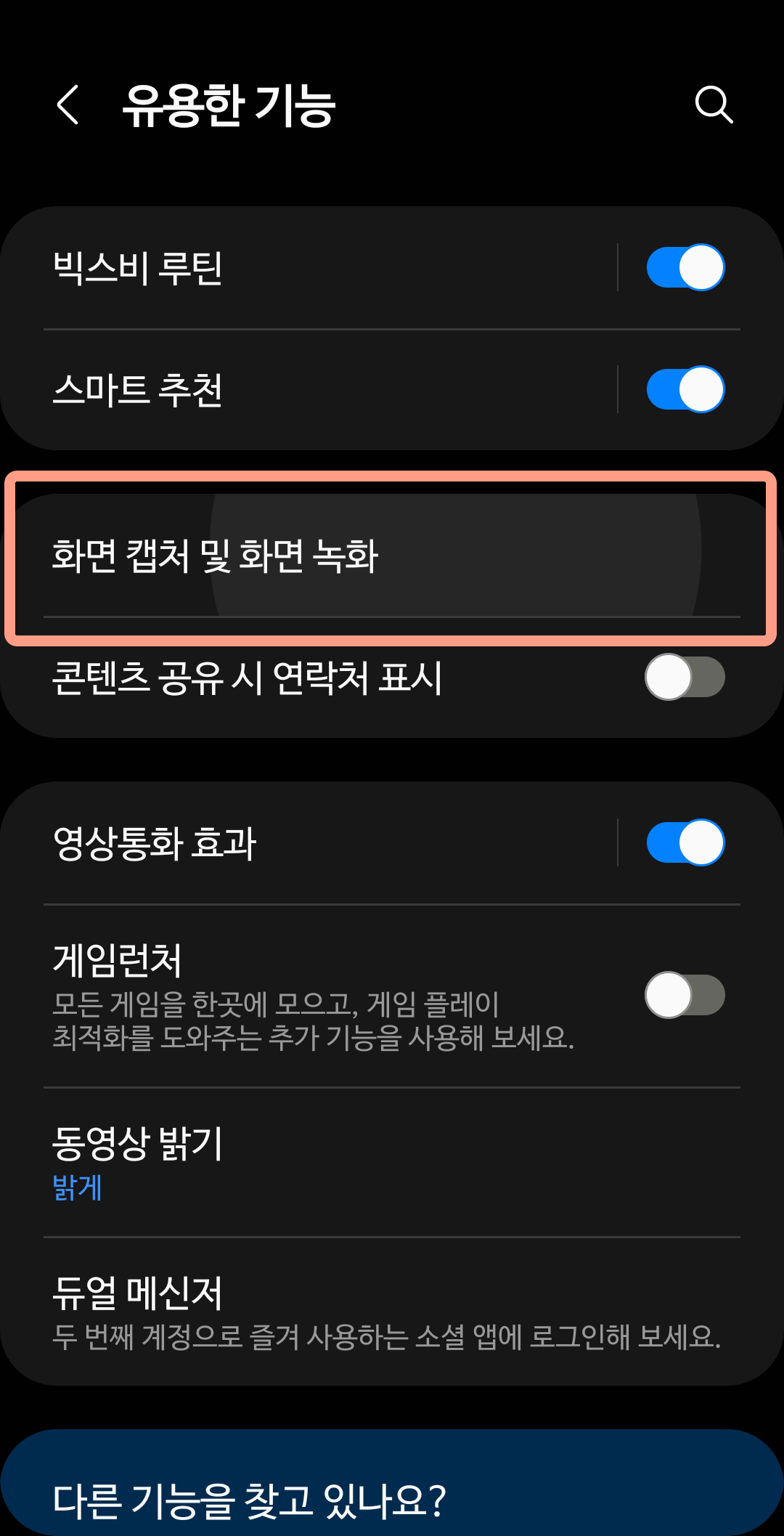
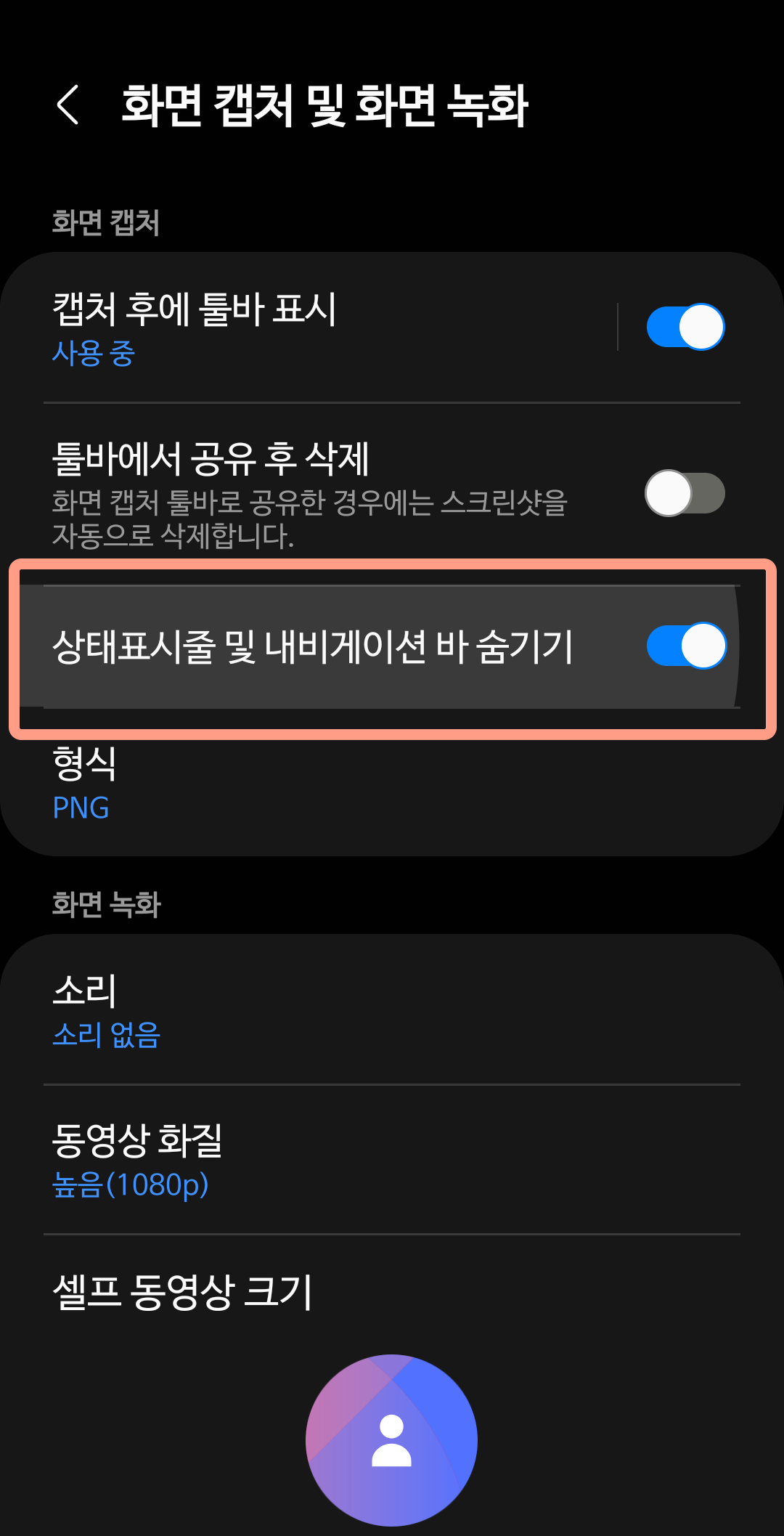
2. 손으로 미는 모션으로 화면 캡처
두 번째 방법은 손날을 화면에 대고 밀어서
모션 캡처하는 방법입니다.

손으로 화면을 밀면 하단에 버튼이 생기는데
필요한 부분만 잘라내서 캡처를 하기 위해
잘라내기(Crop) 버튼을 누릅니다
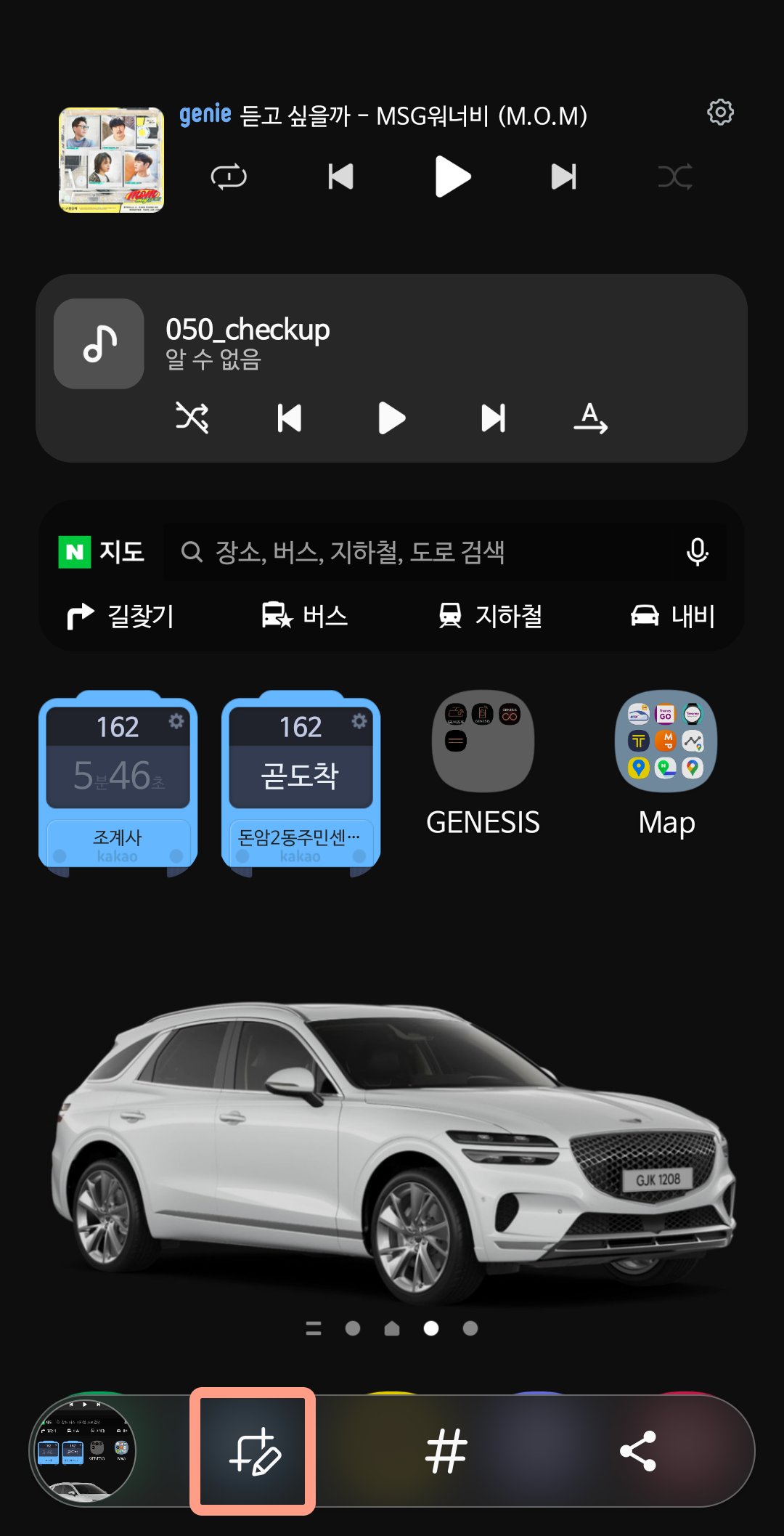
원하는 부분만 선택해서 캡처할 수 있는데
자동 인식된 부분을 캡처할 수도 있습니다.
인식된 영역 우측 상단의 사각 버튼을 누르면

해당 부분만 자동으로 캡처됩니다.
이때 하단의 ↓를 눌러 저장을 합니다
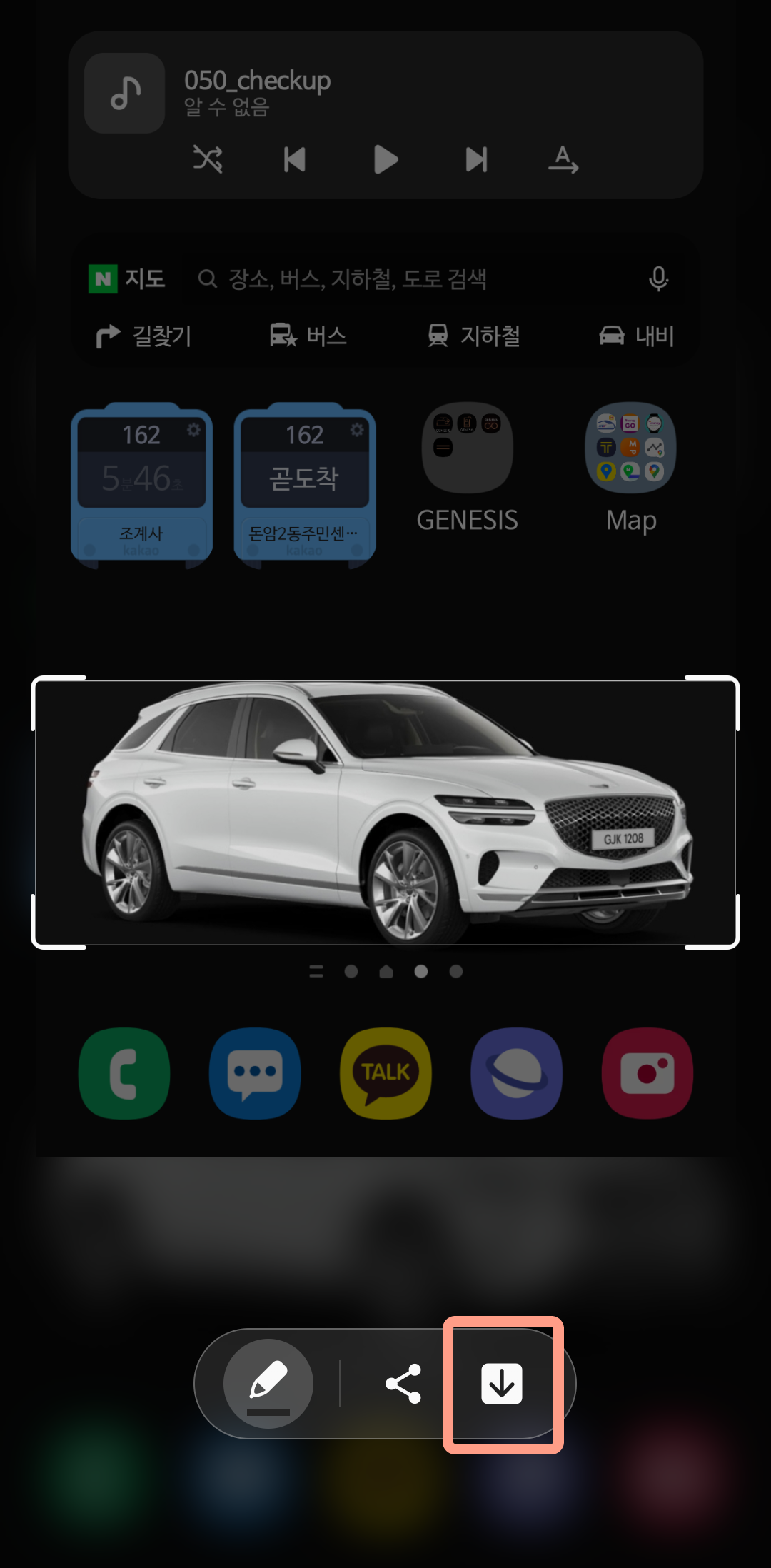
그러면 이렇게 캡처되어 저장됩니다.

자동 인식이 아니고 사각 영역을 드래그하여
본인이 원하는 부분만 선택할 수 있습니다.
영역 선택을 하고 하단 ↓를 눌러 저장합니다
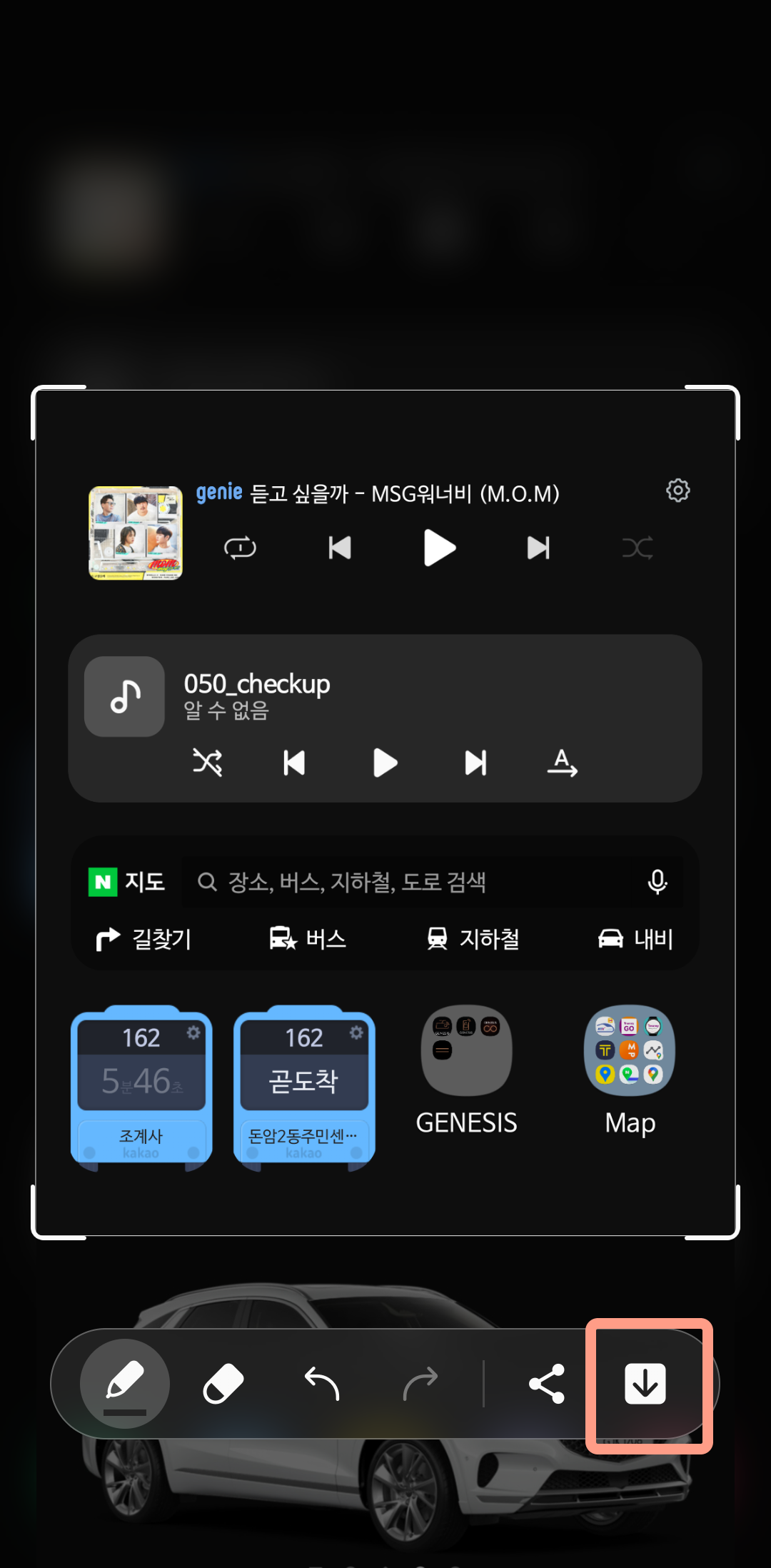
그러면 역시 선택된 부분만 캡처됩니다.
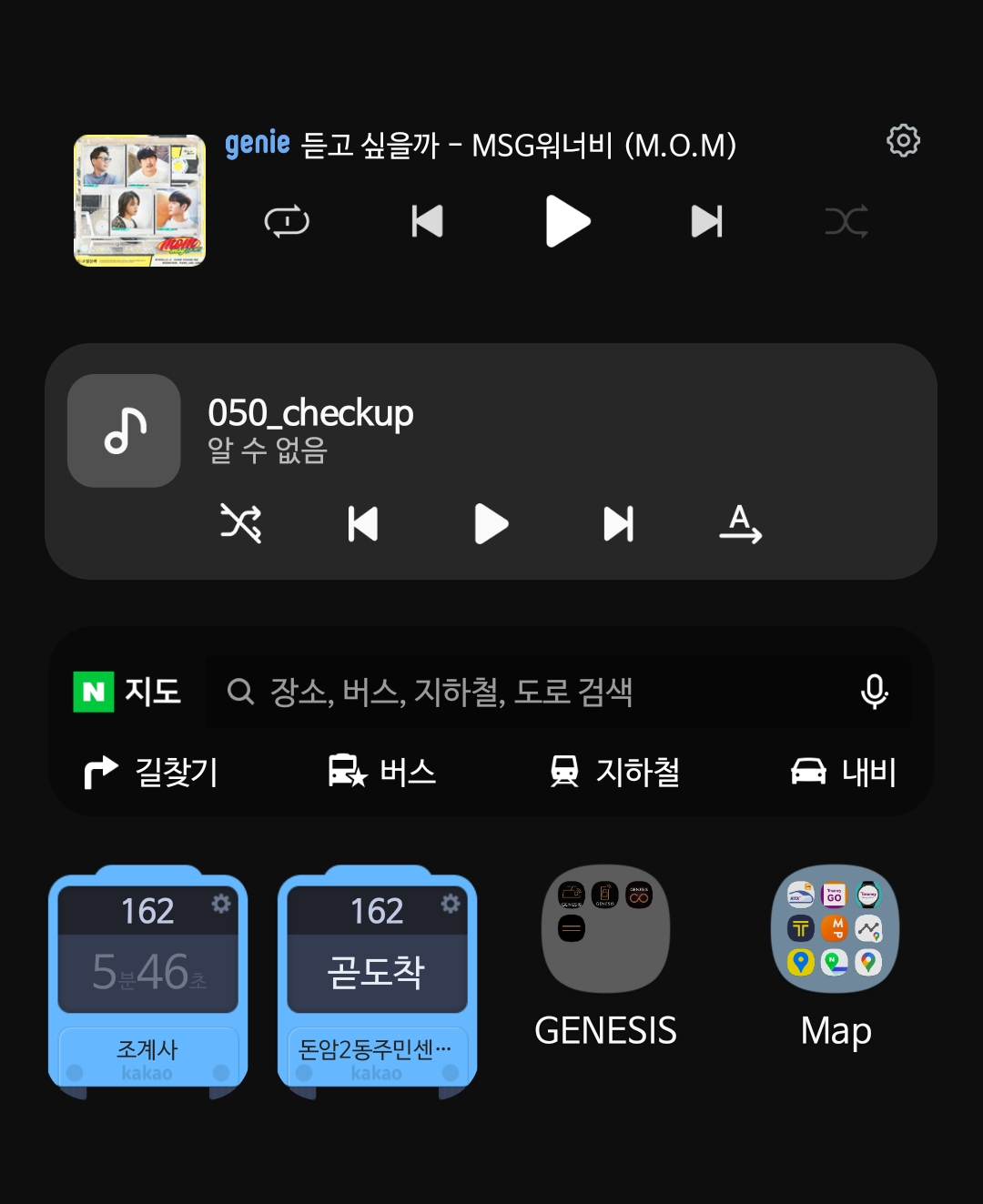
캡처 화면에서 하단의 연필 모양을 선택하면
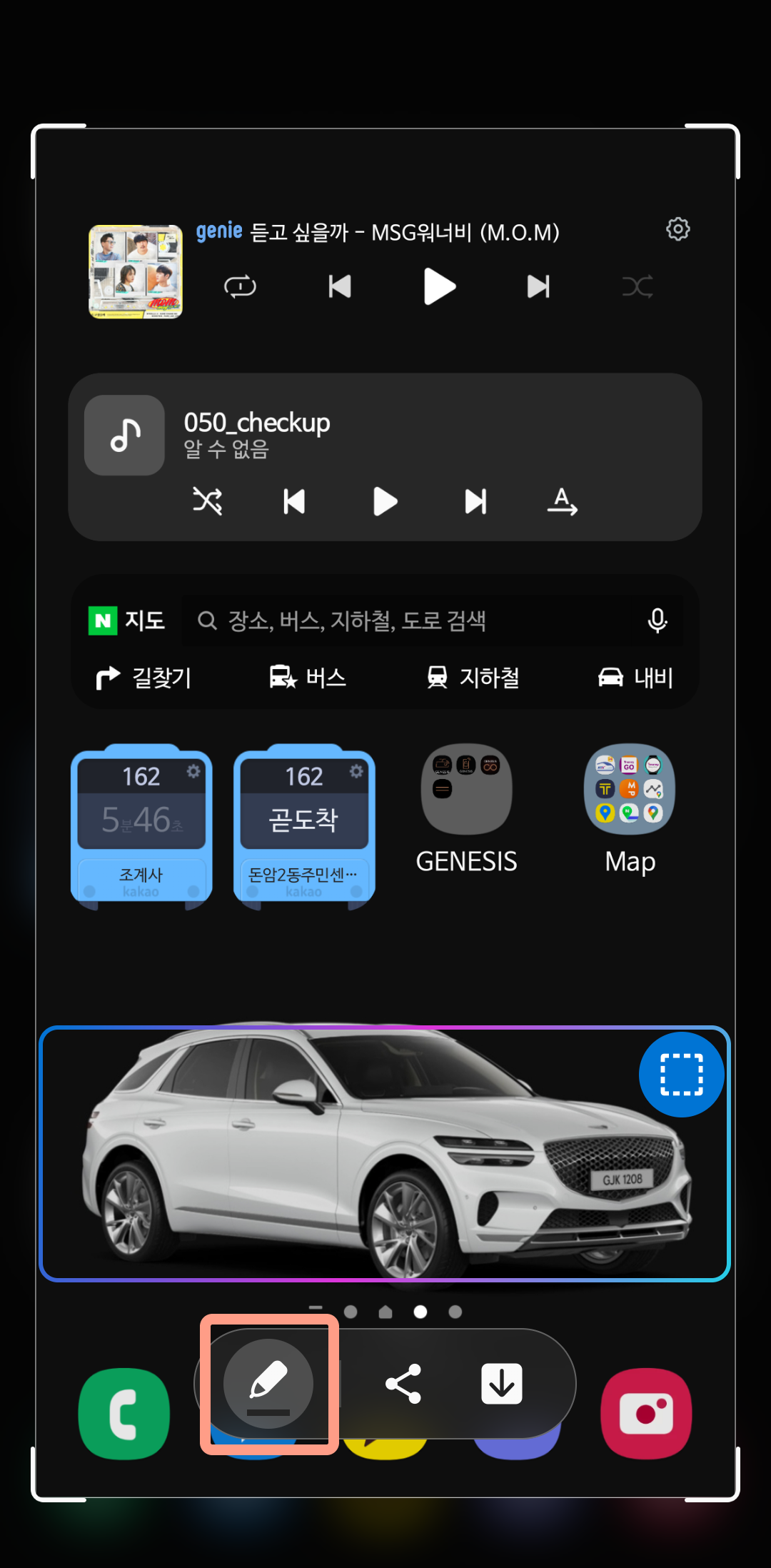
필기구를 선택해 표시를 할 수 있습니다.
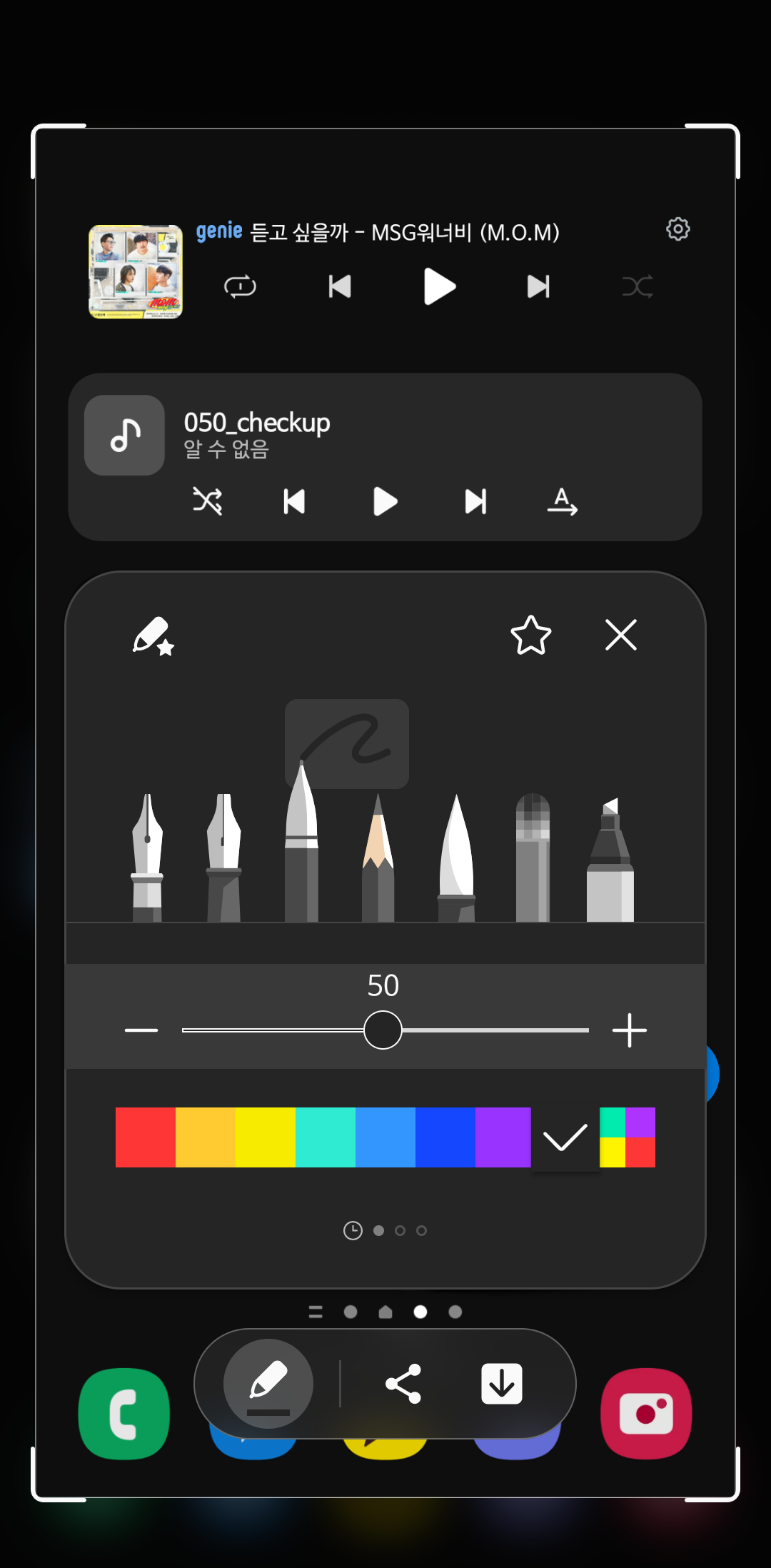
캡처 화면에서 하단의 # 태그를 선택하면
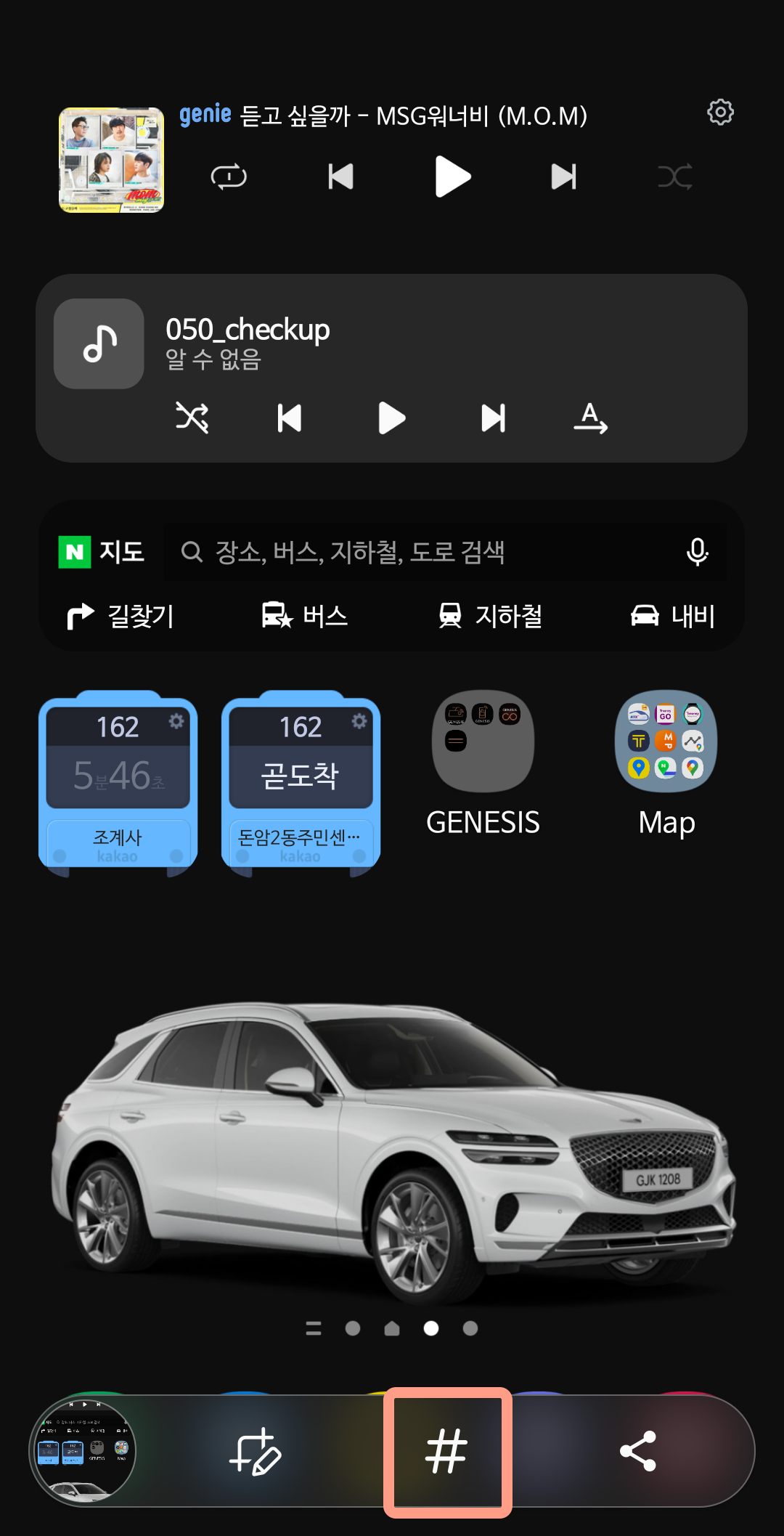
화면 캡처 이미지에 태그를 붙일 수 있습니다
태그를 붙이면 향후 검색할 때 용이합니다.
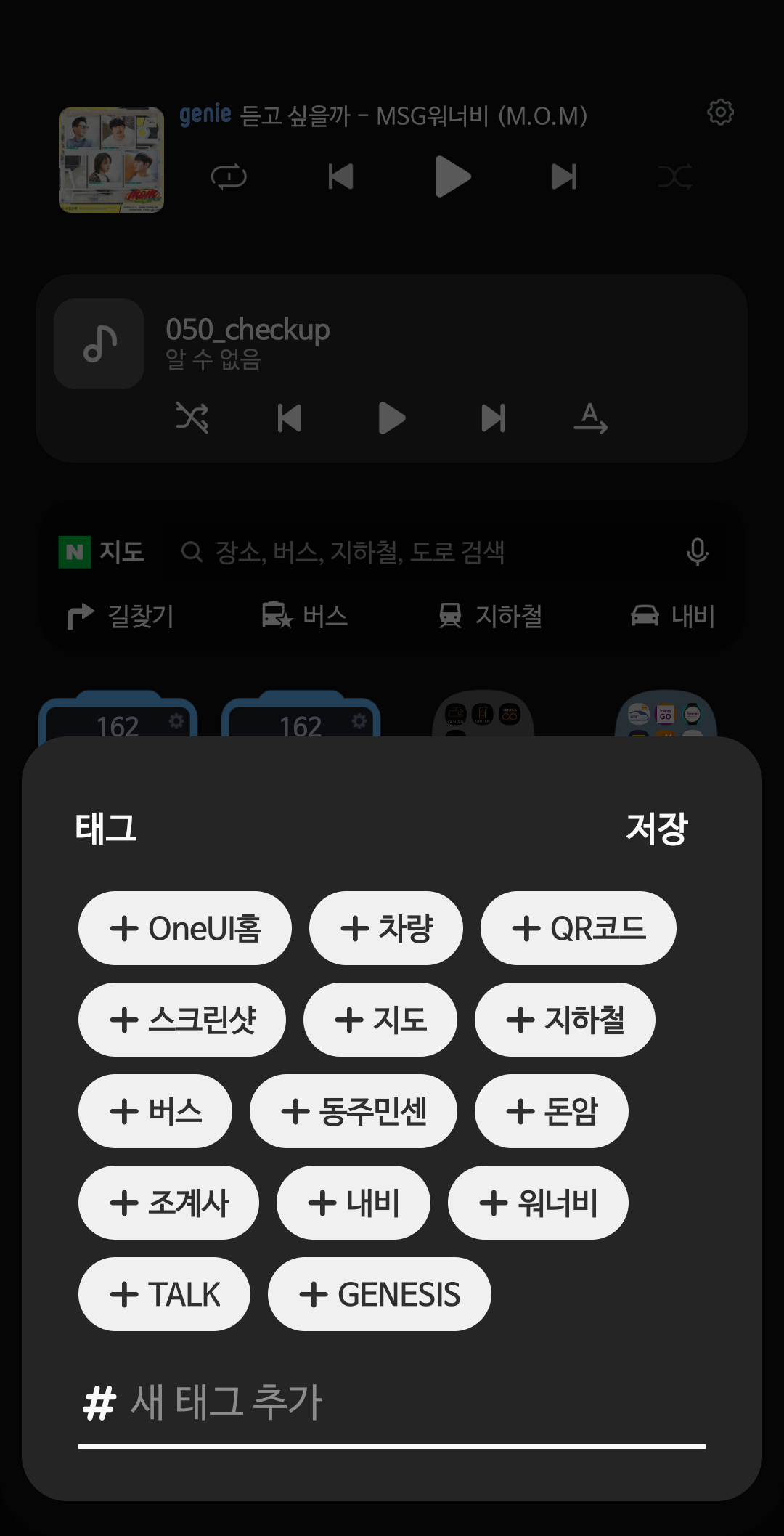
캡처 화면 우측 하단의 공유 버튼을 누르면
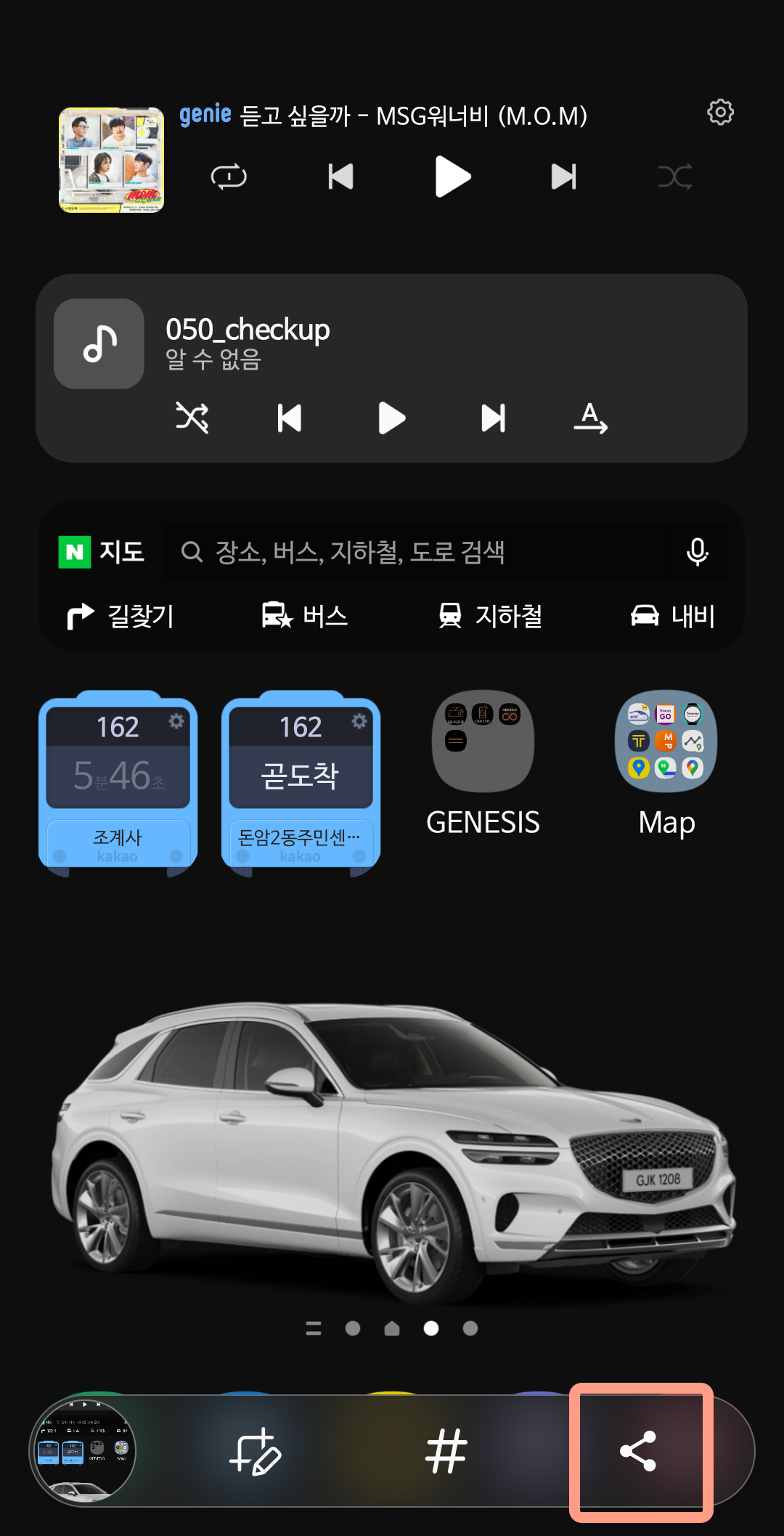
Quick Share, 카카오톡, 연락처 등을 통해
타인에게 스크린샷을 공유할 수 있습니다
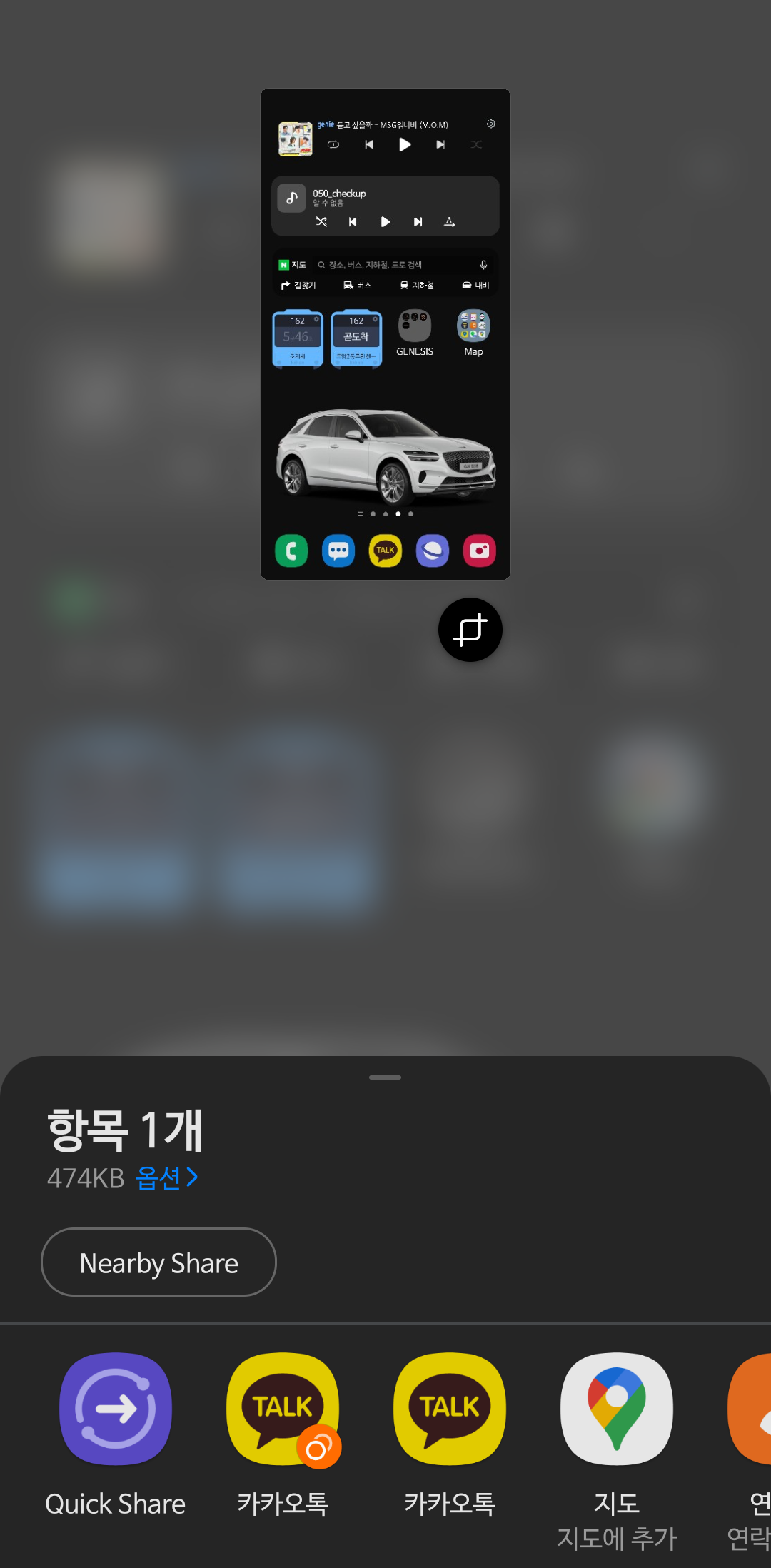
손으로 밀어서 캡처하는 모션 캡처 영상입니다
손으로 밀어서 캡처가 동작하지 않을 경우는
설정 → 유용한 기능 → 모션 및 제스처
→ 손으로 밀어서 캡처 옵션을 확인하여
활성화 해두어야 합니다.
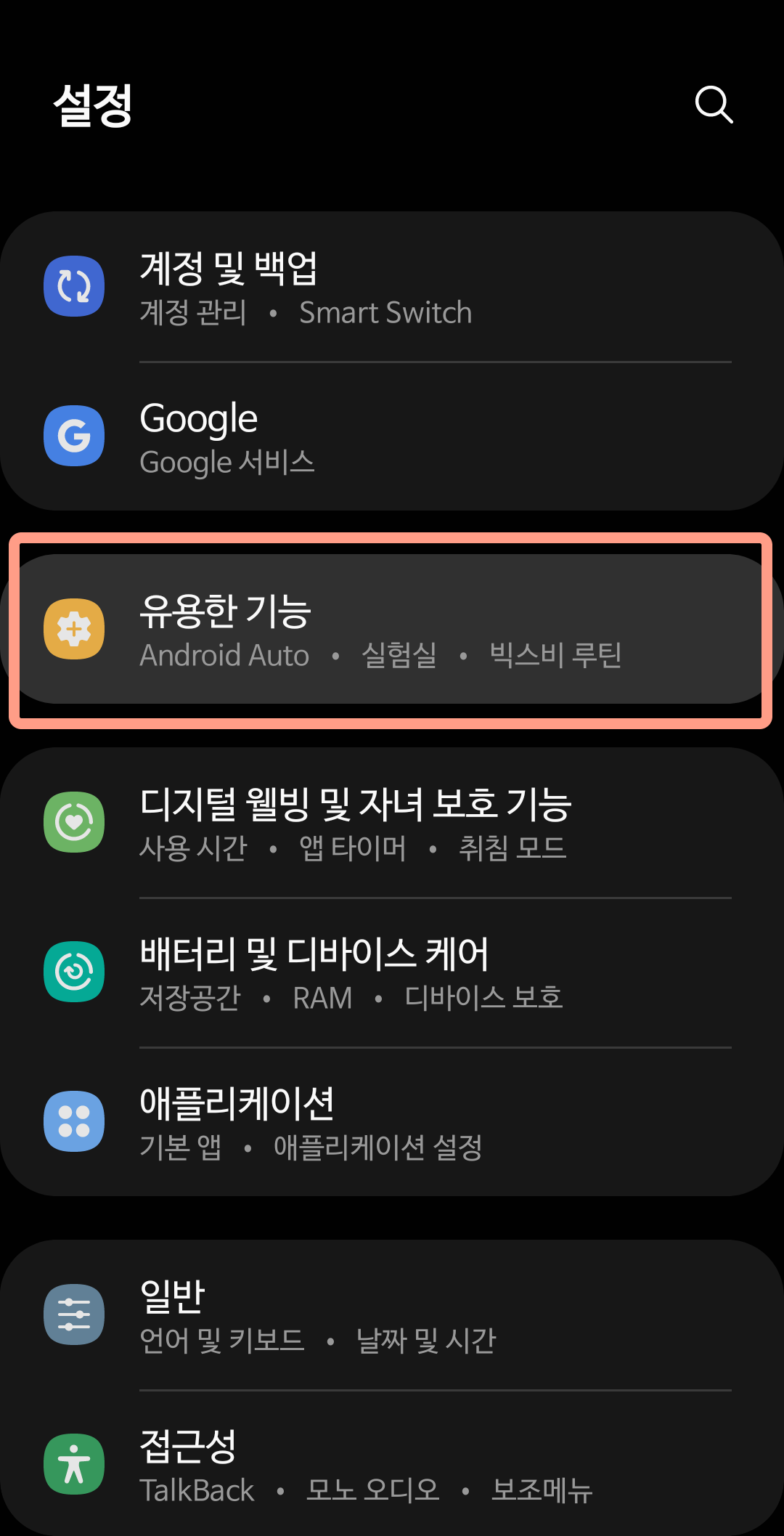
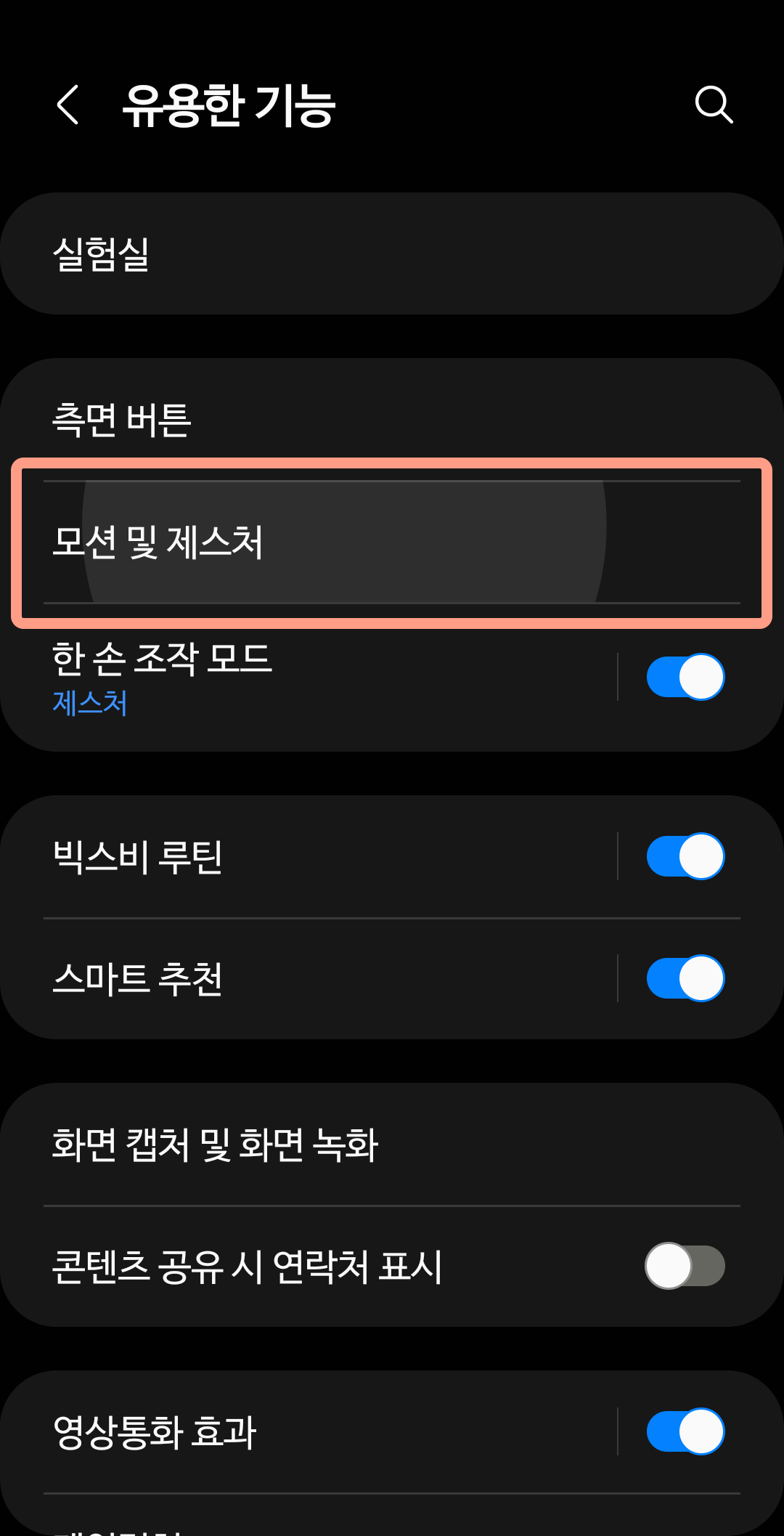
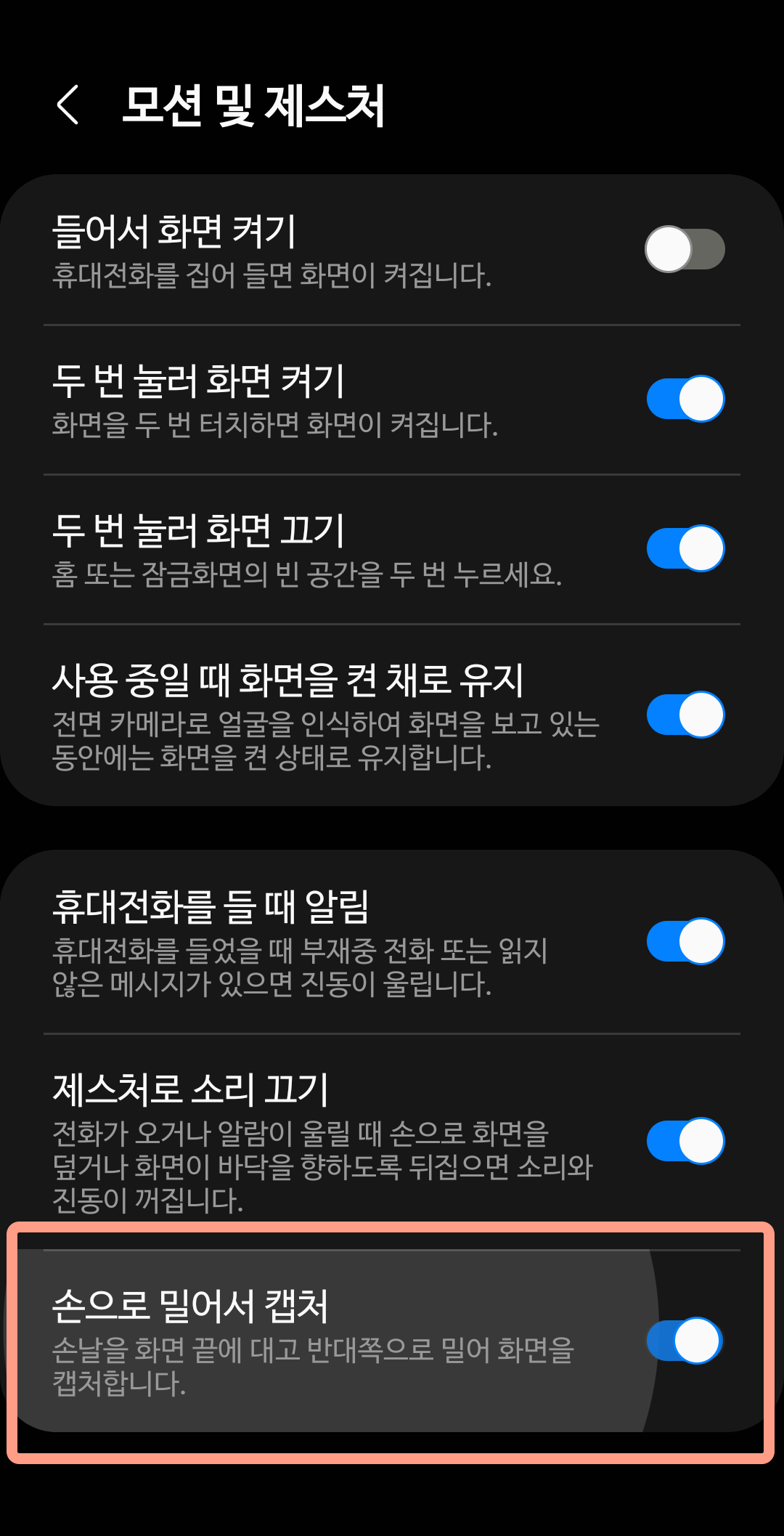
갤럭시 S22에서 화면 캡처하여 스크린샷을
만드는 두 가지 방법에 대해서 안내하였는데
측면 버튼을 활용하는 방법과 손으로 밀어서
캡처하는 방법 중, 편한 방법을 사용하면 됩니다
파트너스 활동을 통해 일정액의 수수료를 제공받을 수 있습니다




댓글