반응형
Galaxy S23 스크린샷
갤럭시 S23 화면 캡처
스마트폰을 사용하다 보면 스크린샷
즉, 화면 캡처를 해야 할 경우가 많습니다.
갤럭시 S23은 어떻게 화면 캡처를 해서
스크린샷을 만드는지 확인해 보겠습니다.
※ 화면캡쳐의 바른 표기는 화면캡처입니다.
1. 측면 버튼을 활용한 화면 캡처
첫 번째 방법은 측면 버튼과 볼륨 다운 버튼을
동시에 짧게 눌러 화면 캡처를 합니다.
길게 누르면 전원을 끌 수 있습니다.

화면 캡처를 할 때 상단의 상태표시줄이나
하단 내비게이션 바를 포함되지 않게 하려면
설정 → 유용한 기능 → 화면 캡처 및 화면 녹화
→ 상태표시줄 및 내비게이션 바 숨기기
옵션을 활성화 해 두어야 합니다.
2. 손으로 미는 모션으로 화면 캡처
두 번째 방법은 손날을 화면에 대고 밀어서
모션 캡처하는 방법입니다.
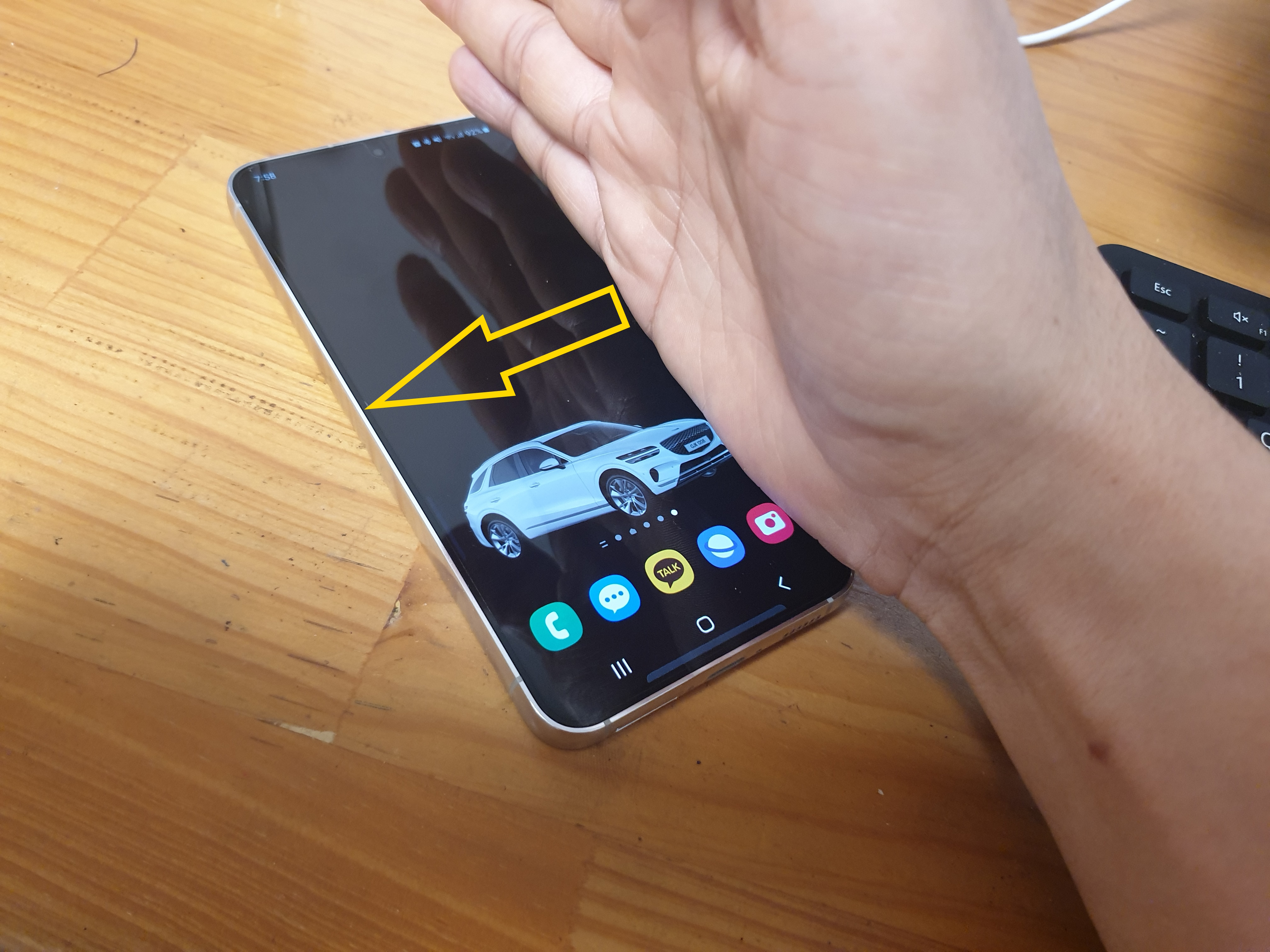
손으로 밀어서 캡처가 동작하지 않을 경우는
설정 → 유용한 기능 → 모션 및 제스처
→ 손으로 밀어서 캡처 옵션을 확인하여
활성화 해두어야 합니다.


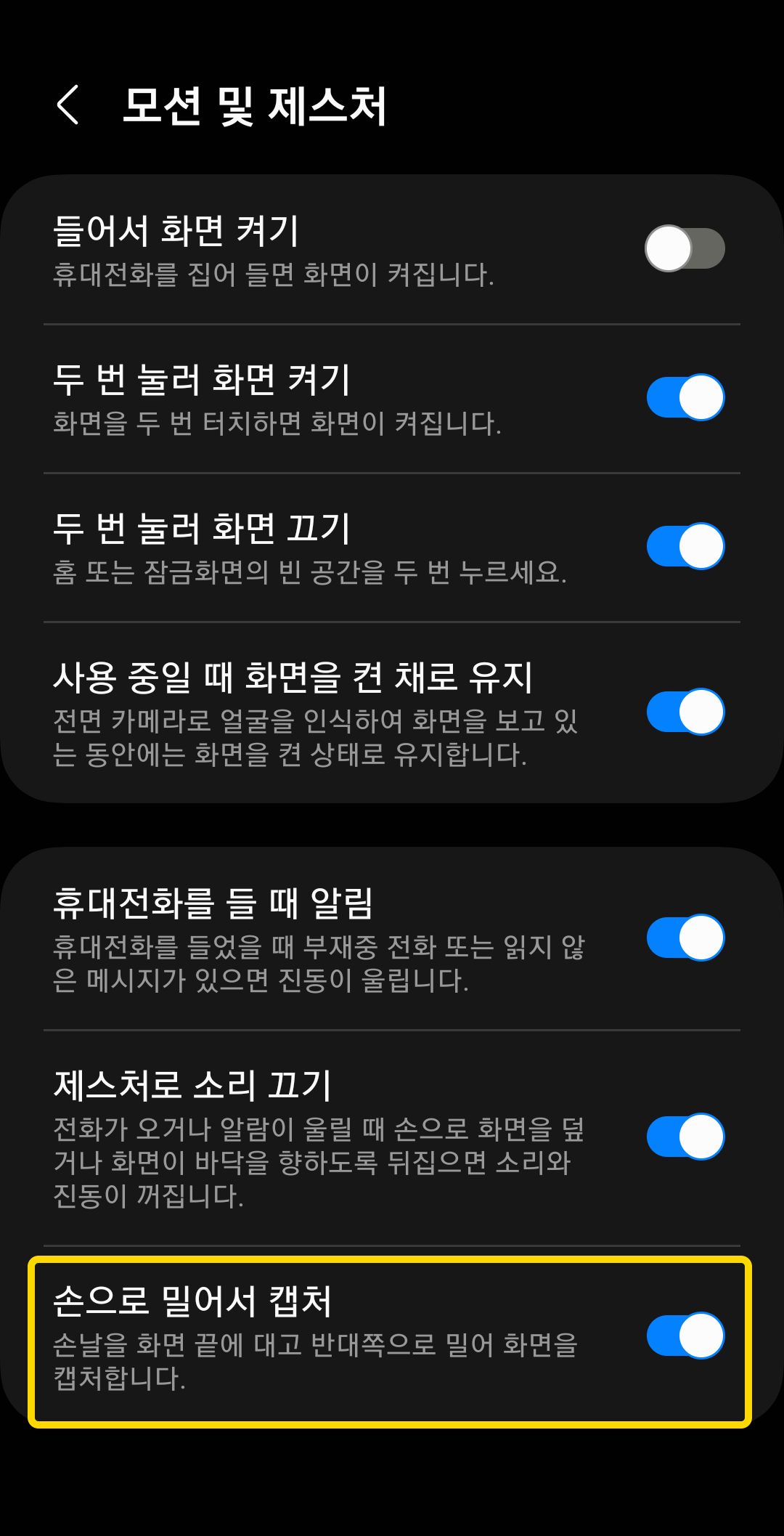
3. 캡처 후 잘라내기
손으로 화면을 밀면 하단에 버튼이 생기는데
필요한 부분만 잘라내서 캡처를 하기 위해
잘라내기(Crop) 버튼을 누릅니다

원하는 부분만 선택해서 캡처할 수 있는데
자동 인식된 부분을 캡처할 수도 있습니다.
인식된 영역 우측 상단의 사각 버튼을 누르면
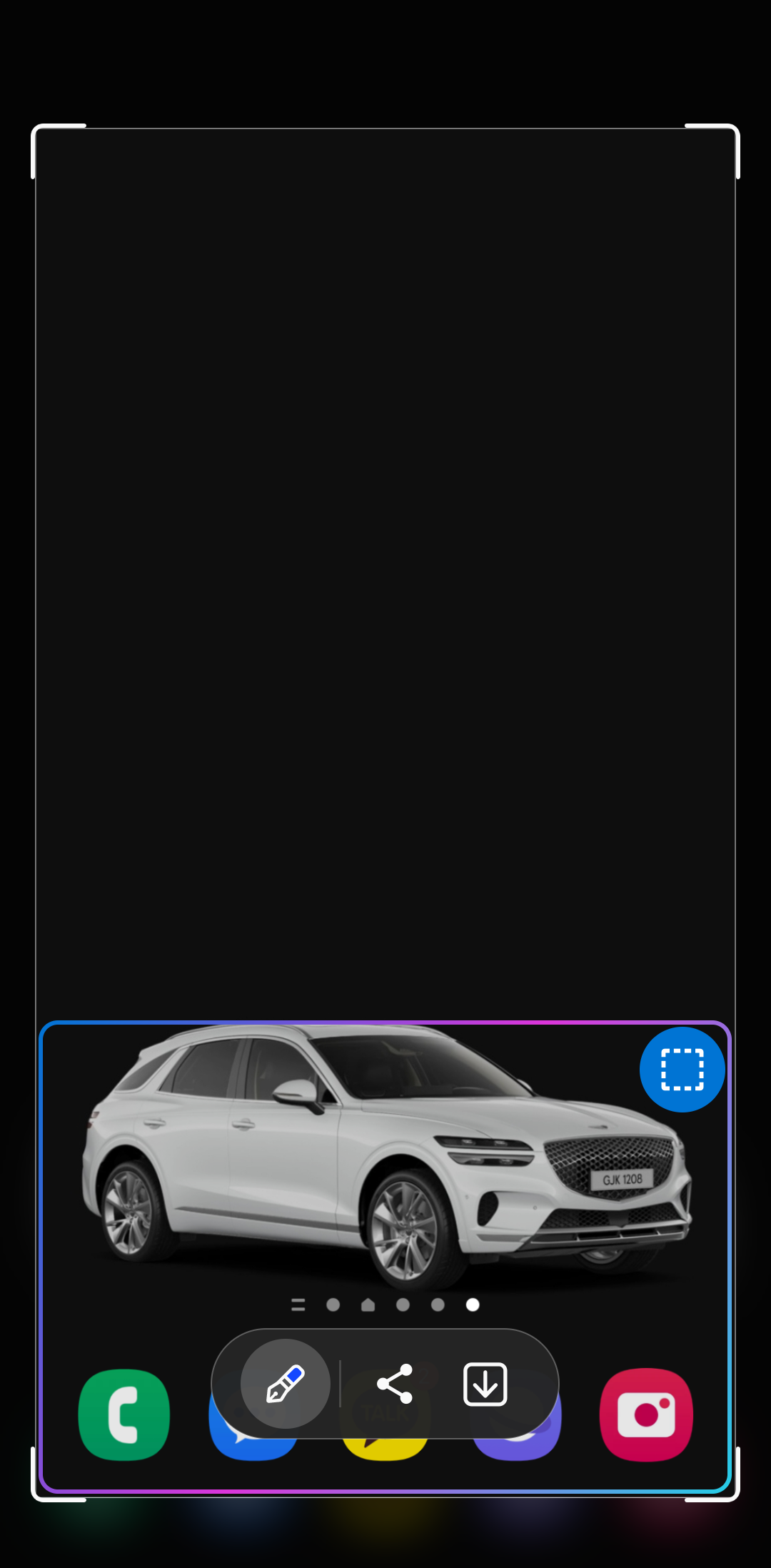
해당 부분만 자동으로 캡처됩니다.
이때 하단의 ↓를 눌러 저장을 합니다

그러면 이렇게 캡처되어 저장됩니다.

캡처 화면에서 하단의 연필 모양을 선택하면
필기구를 선택해 표시를 할 수 있습니다.
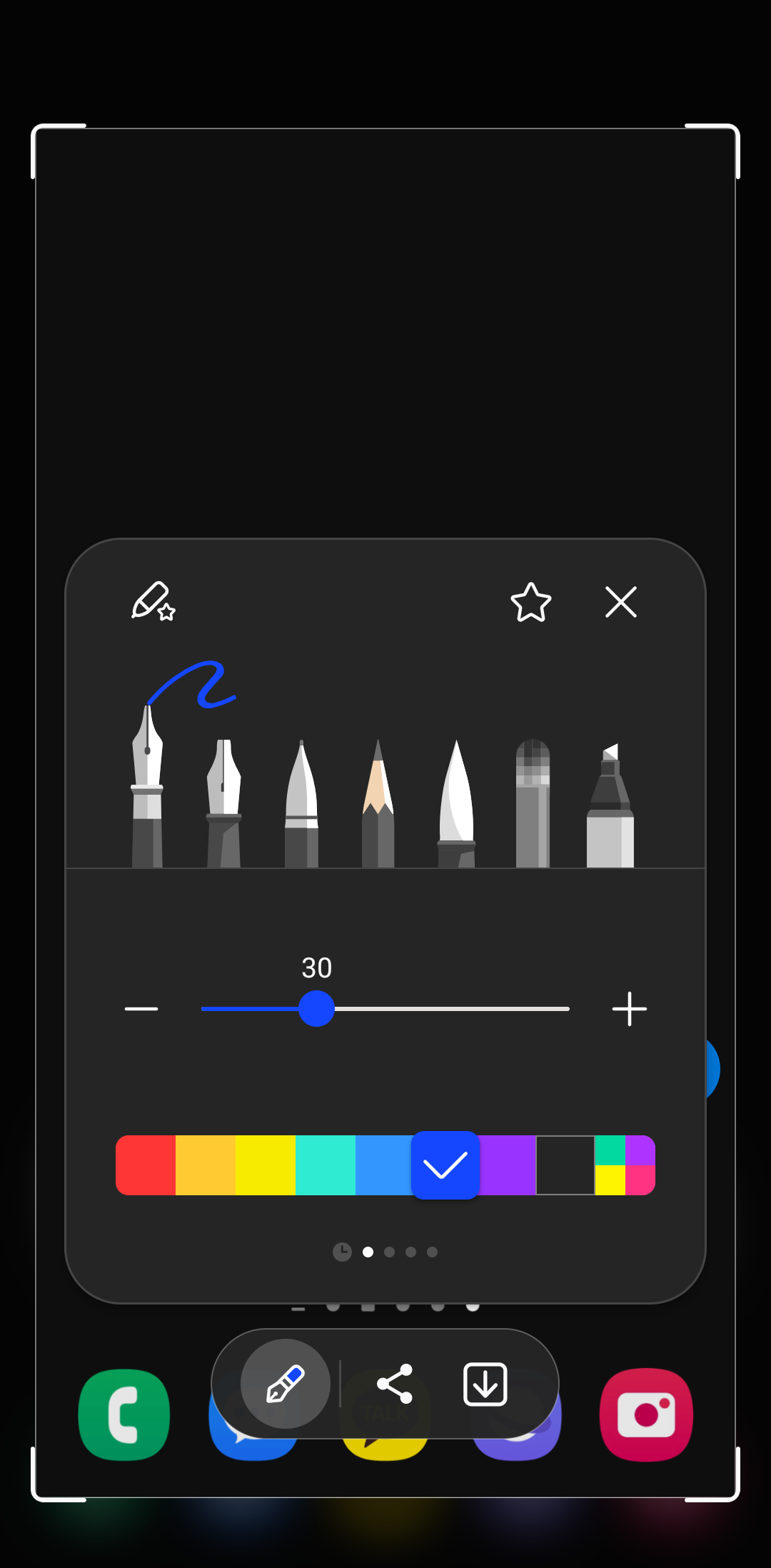
캡처 화면에서 하단의 # 태그를 선택하면
화면 캡처 이미지에 태그를 붙일 수 있습니다
태그를 붙이면 향후 검색할 때 용이합니다.

갤럭시S23의 화면캡처(화면캡쳐) 방법과
원하는 부분 잘라내는 방법이었습니다
반응형




댓글