갤럭시S21 스크린샷. 화면캡처 방법 두 가지, 화면캡쳐
Galaxy S21 Screen Shot
갤럭시S21 화면캡처

갤럭시S 시리즈 스마트폰을 사용하다가 보면 필요에 따라 화면 캡처하는 스크린샷이 자주 필요합니다.
그러면 갤럭시S폰에서 어떻게 간단하게 화면을 캡처해서 스크린샷을 만드는지 알아보겠습니다.
※ 화면캡쳐의 올바른 표기는 화면캡처입니다.
갤럭시S 스마트폰은 화면을 캡처하는 방법은 물리적인 버튼을 이용하는 방법과 손동작으로 캡처하는 두 가지 방법이 있습니다.
갤럭시S21 기준으로 설명을 드리겠습니다.
1. 물리적 버튼을 활용한 화면 캡처
첫번째는 측면 버튼을 활용하는 방법인데, 볼륨 다운 버튼과 파워(또는 빅스비) 버튼을 동시에 짧게 누르면 됩니다.

이미지 저장 시, 화면 상단 상태표시줄이나 하단 내비게이션바를 숨기기 위해서는 옵션을 확인해야 합니다.
설정 → 유용한 기능 → 화면 캡처 및 화면 녹화 → 상태표시줄 및 내비게이션바 숨기기
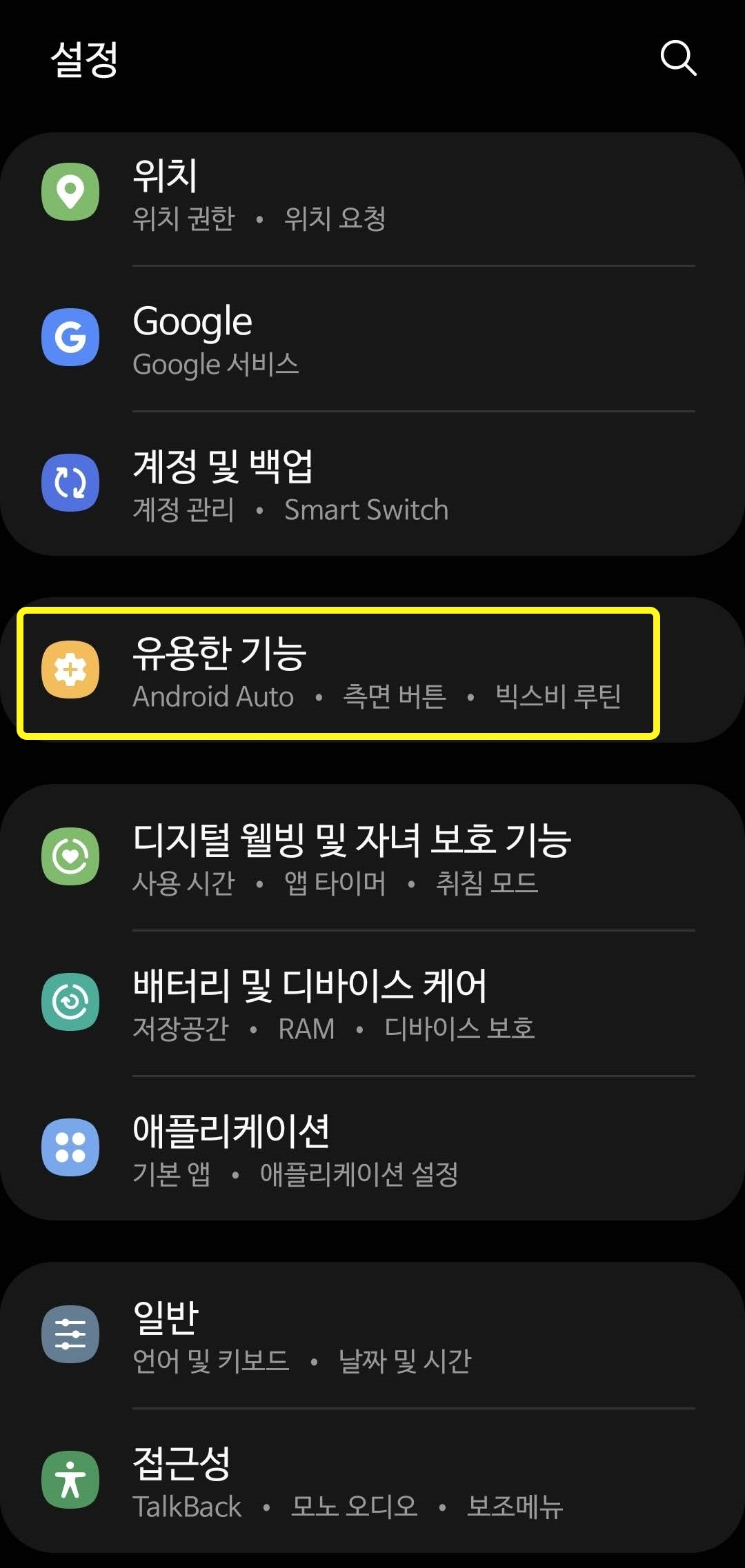
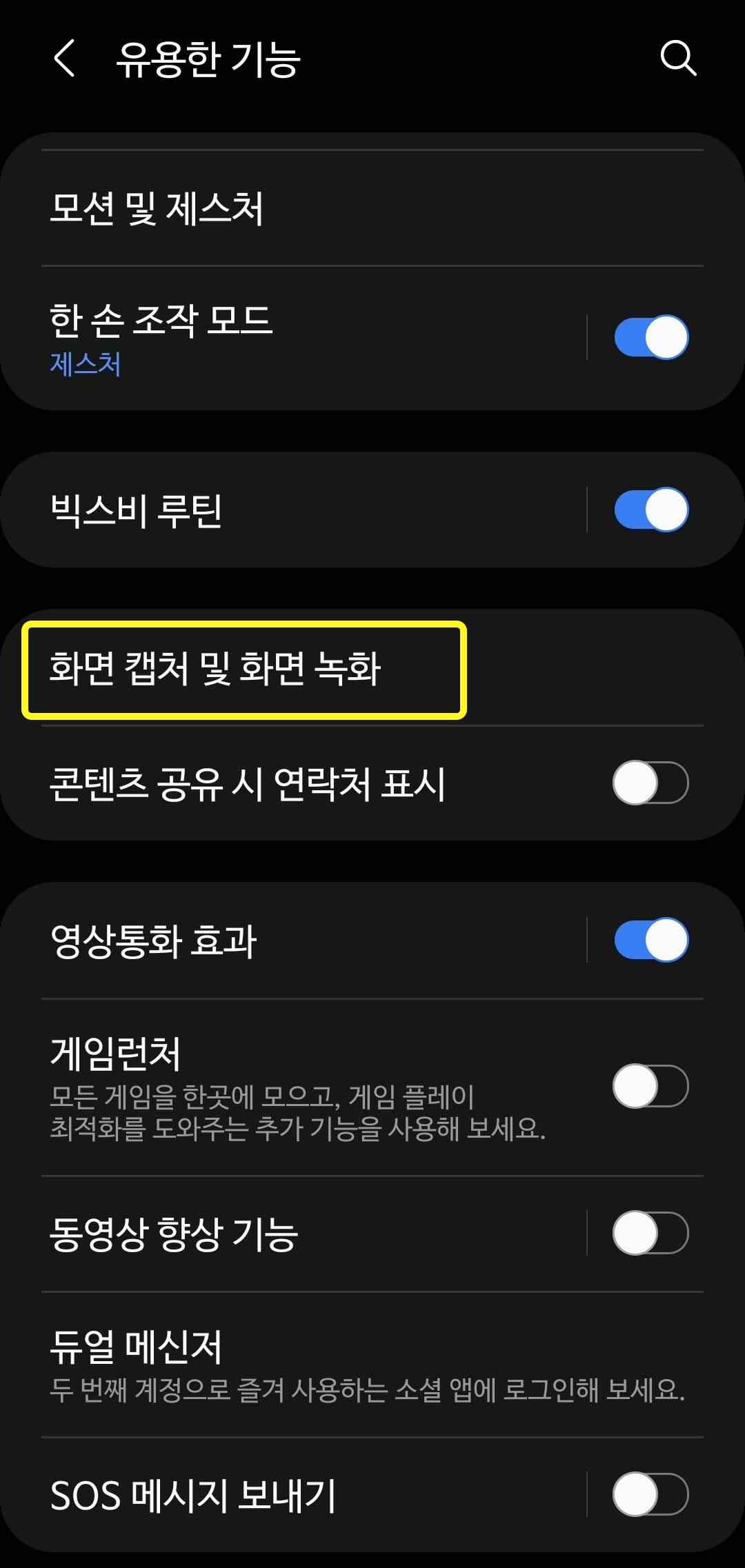
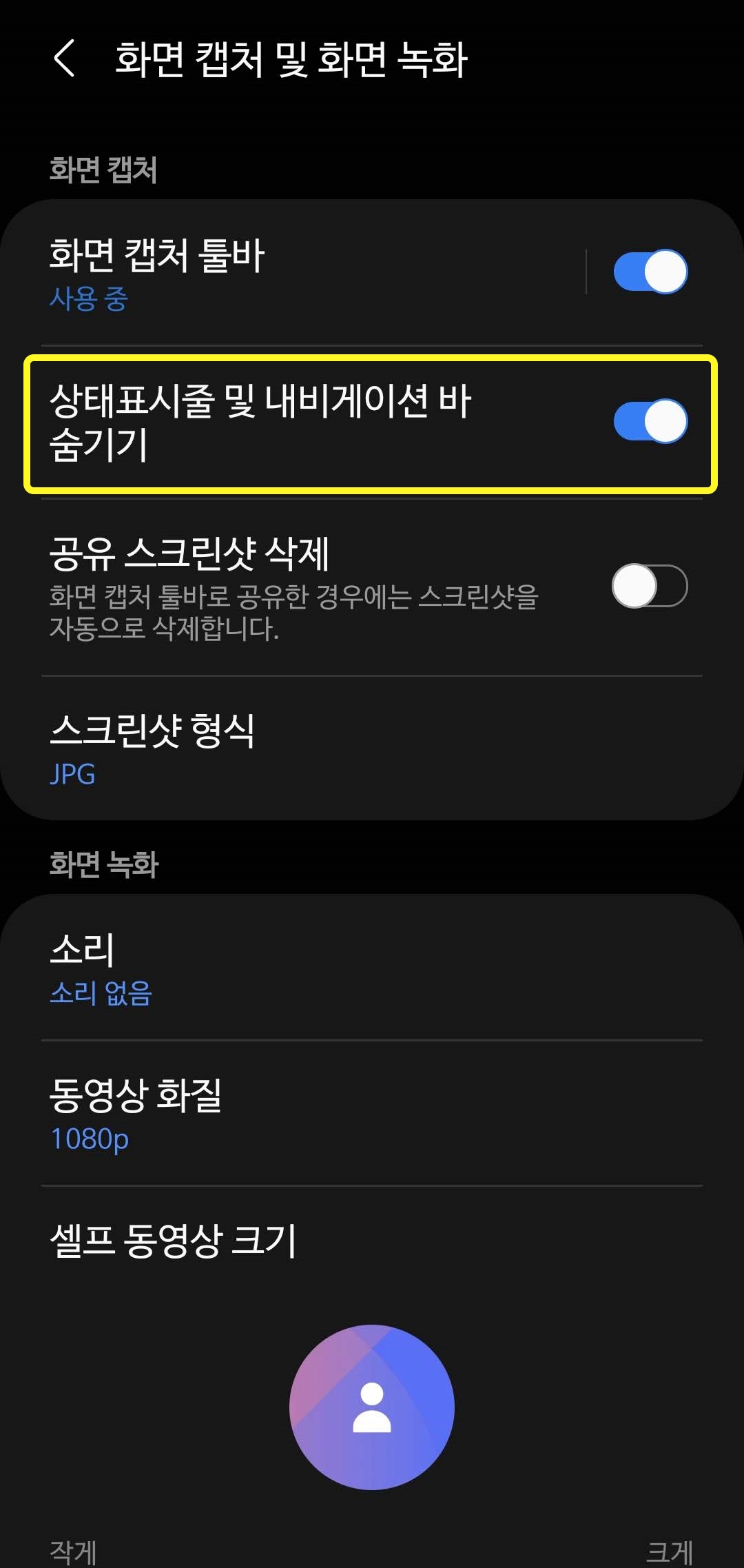
2. 손동작 모션으로 화면 캡처
두 번째 방법은 아래와 같이 손을 세워 화면에 대고 밀어서 캡처하는 방법입니다.
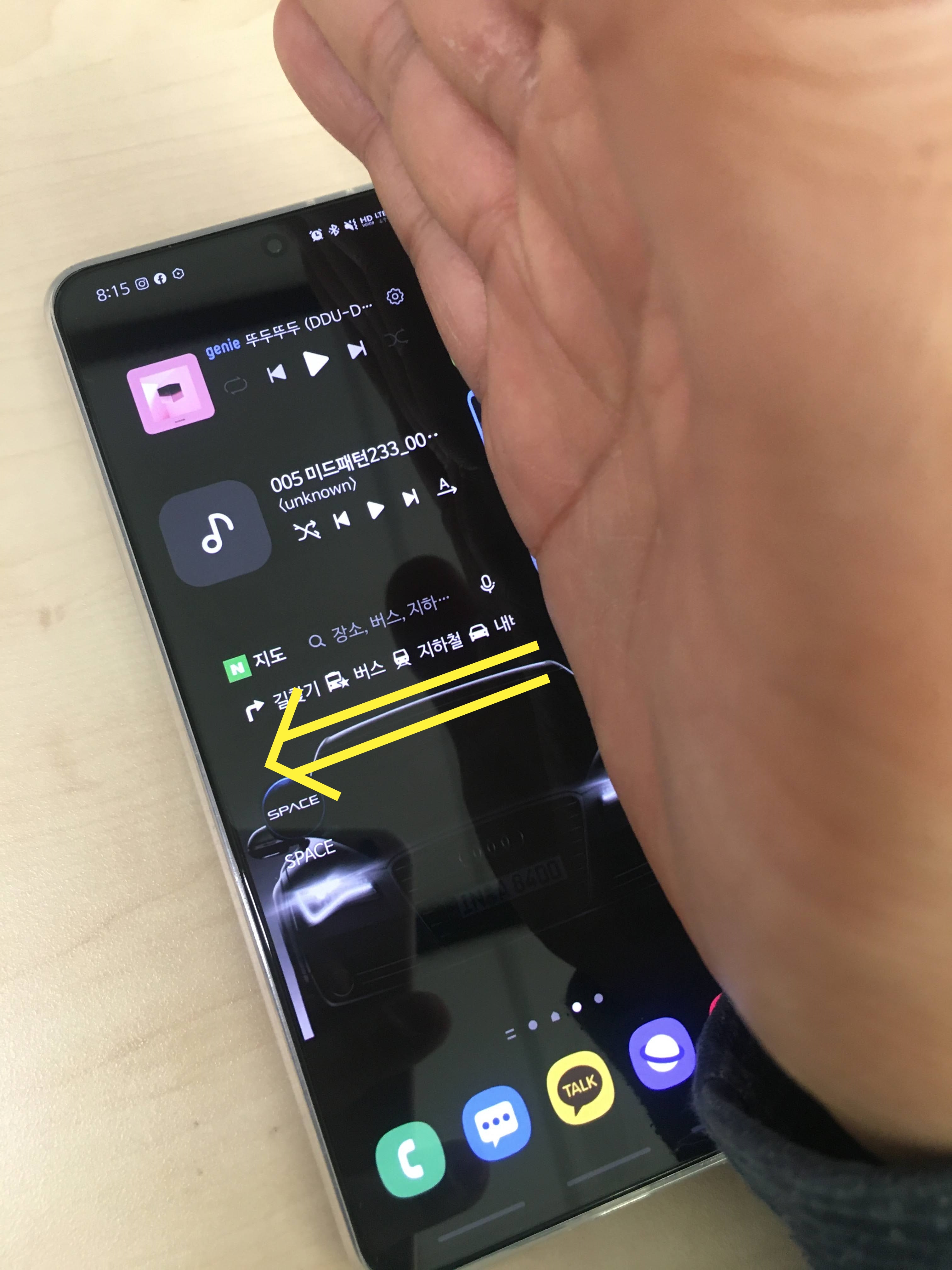
손으로 밀어서 캡처 모션이 동작하지 않을 경우는 설정을 확인하시기 바랍니다.
설정 > 유용한 기능 > 모션 및 제스처 > 손으로 밀어서 캡처
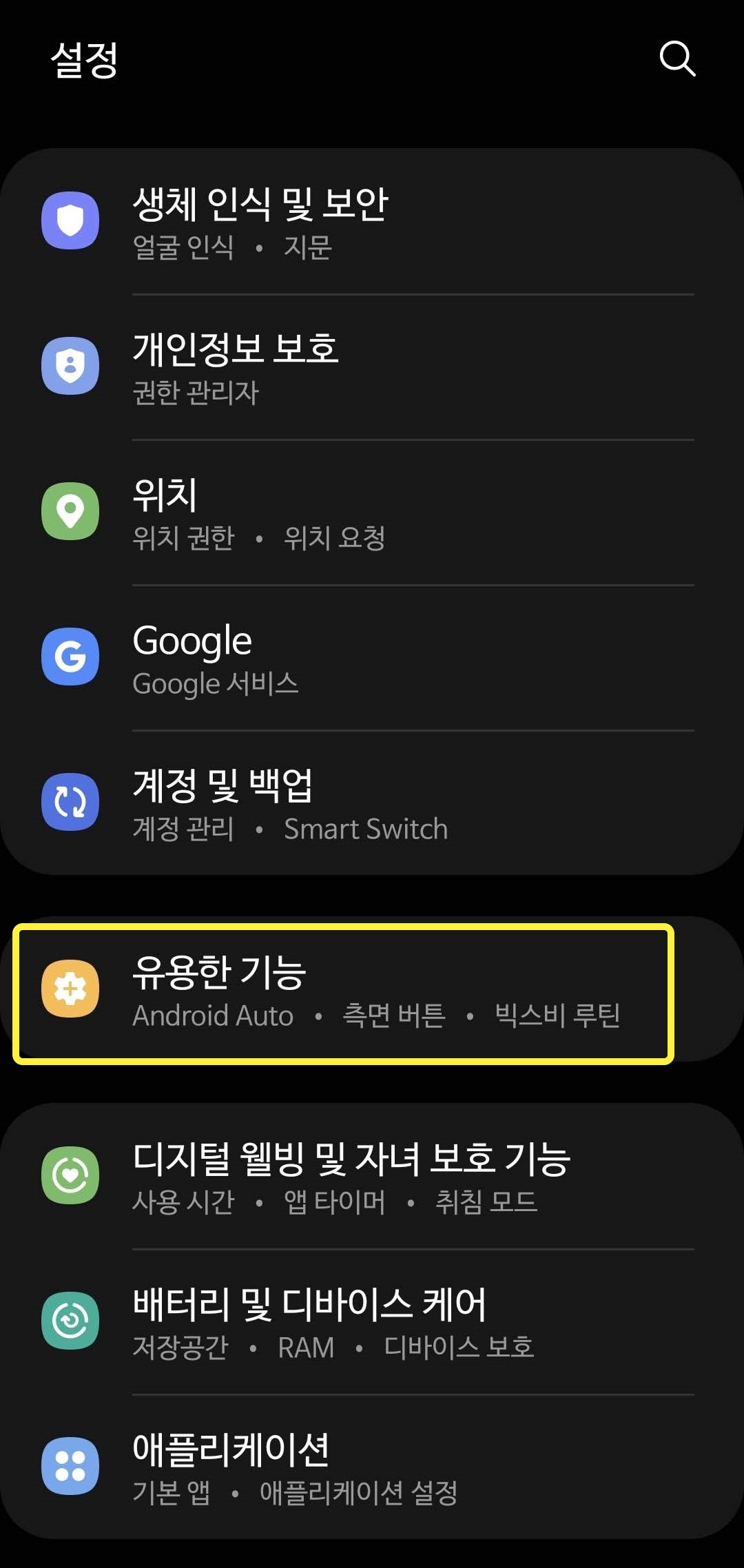
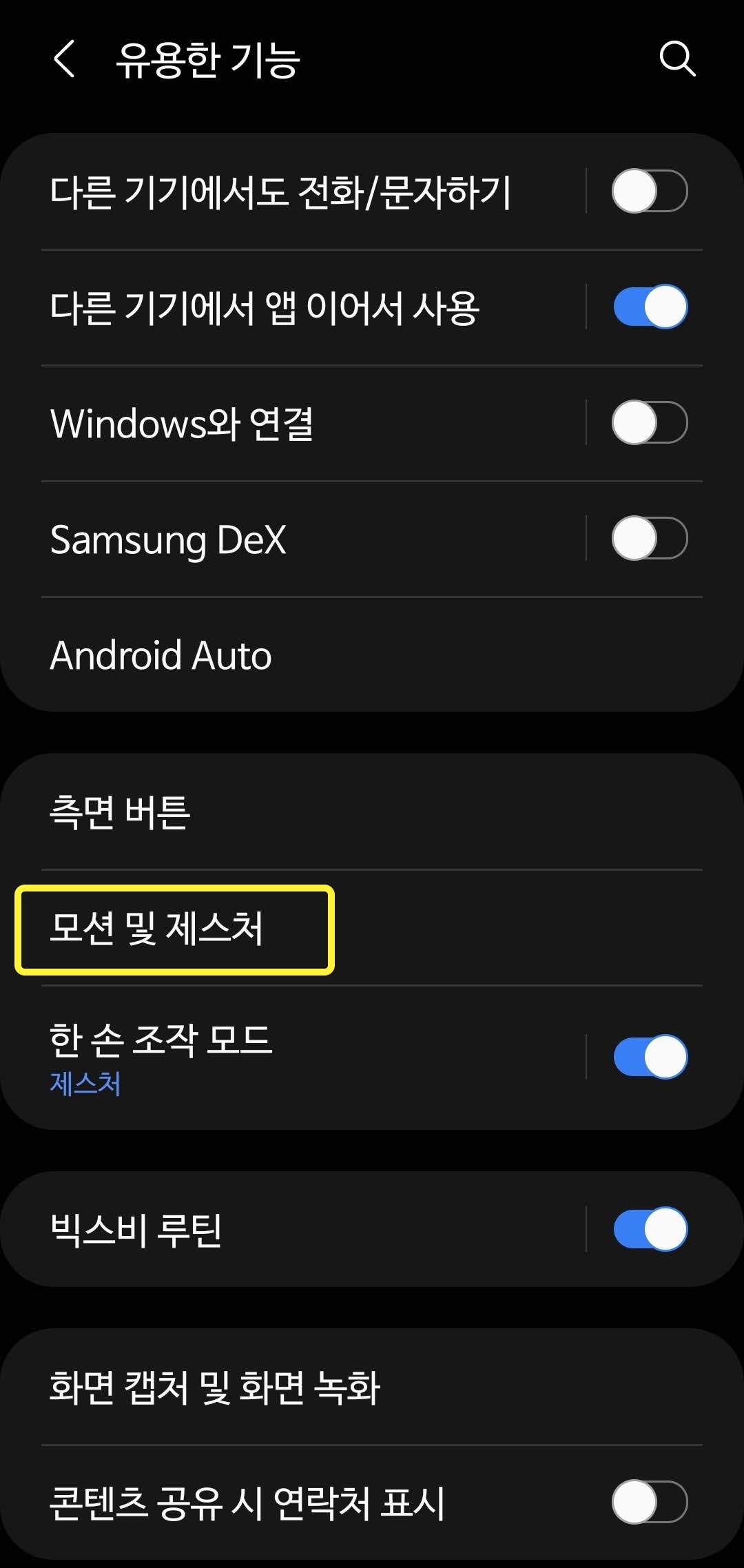
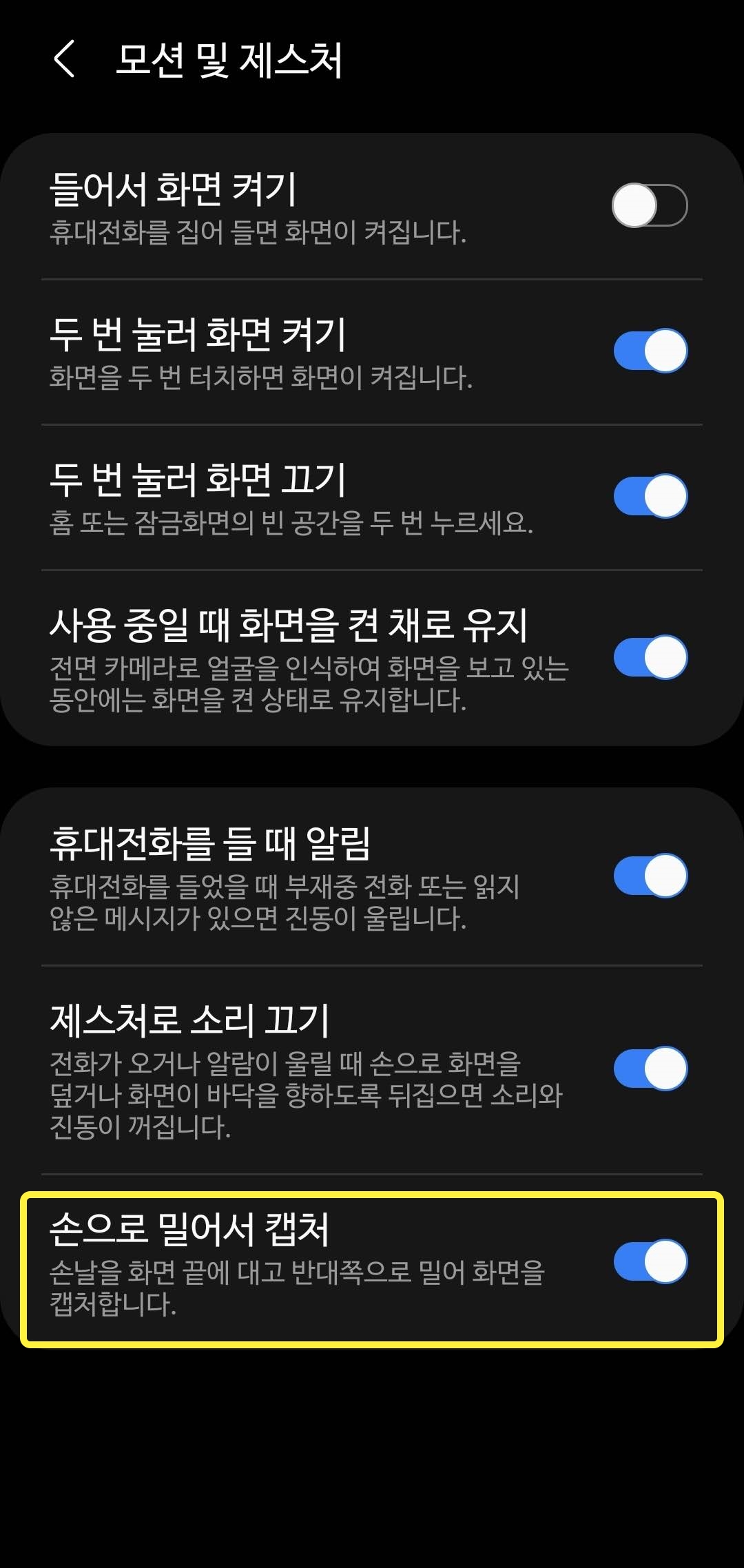
3. 화면 캡처 후 동작
위의 두가지 방법으로 화면을 캡쳐하고 나면, 아래쪽에 메뉴바와 아이콘들이 나타납니다.
아이콘은 순서대로 잘라내기, 태그달기, 공유하기 메뉴인데, 선택하지 않고 그냥 놔두면 화면 전체가 캡처되어 갤러리의 스크린샷 폴더에 자동 저장됩니다.
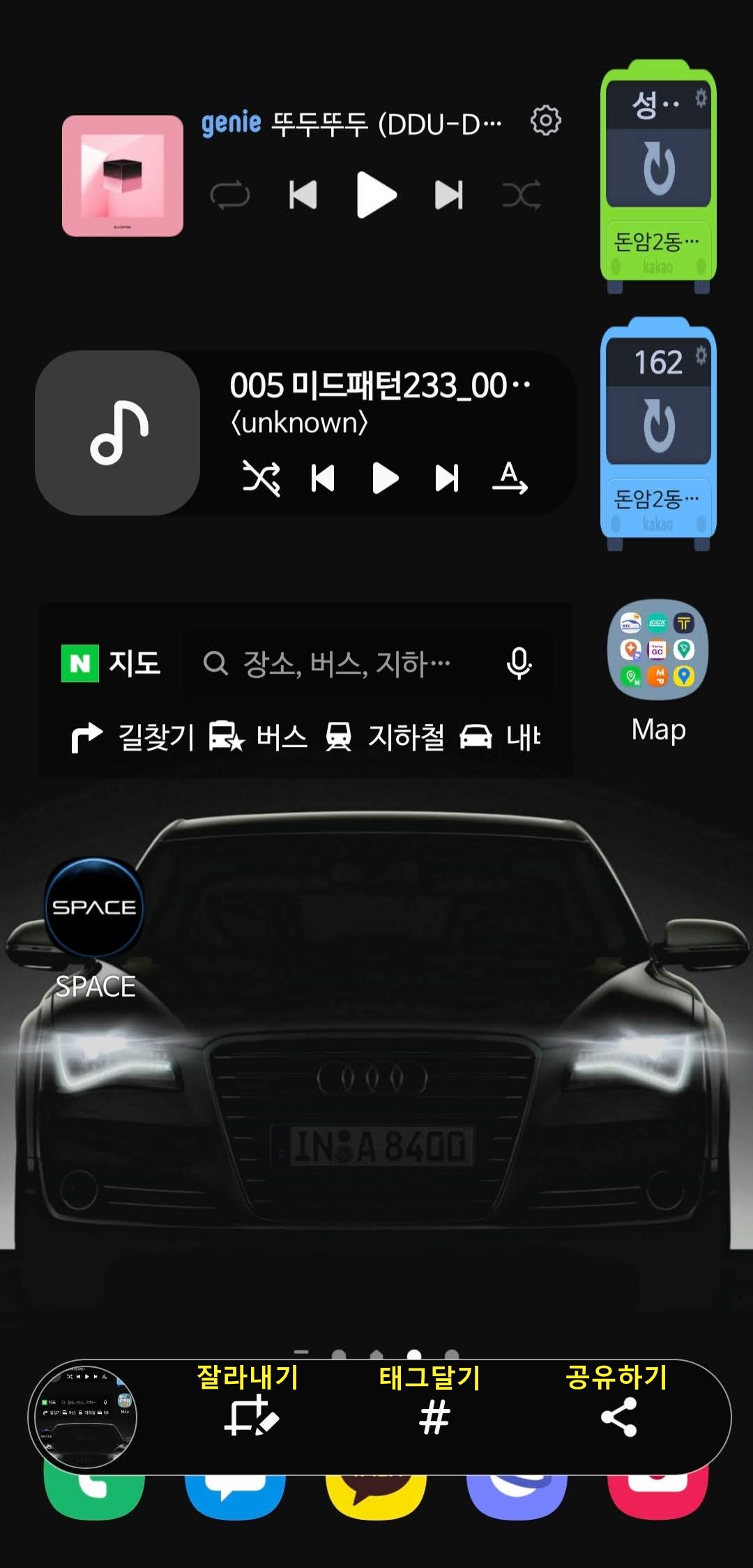
잘라내기(Crop)을 선택하면 박스를 움직여서 원하는 부분만 이미지로 저장합니다. 우측 하단 화살표를 누르면 이미지가 폰에 저장이 됩니다.
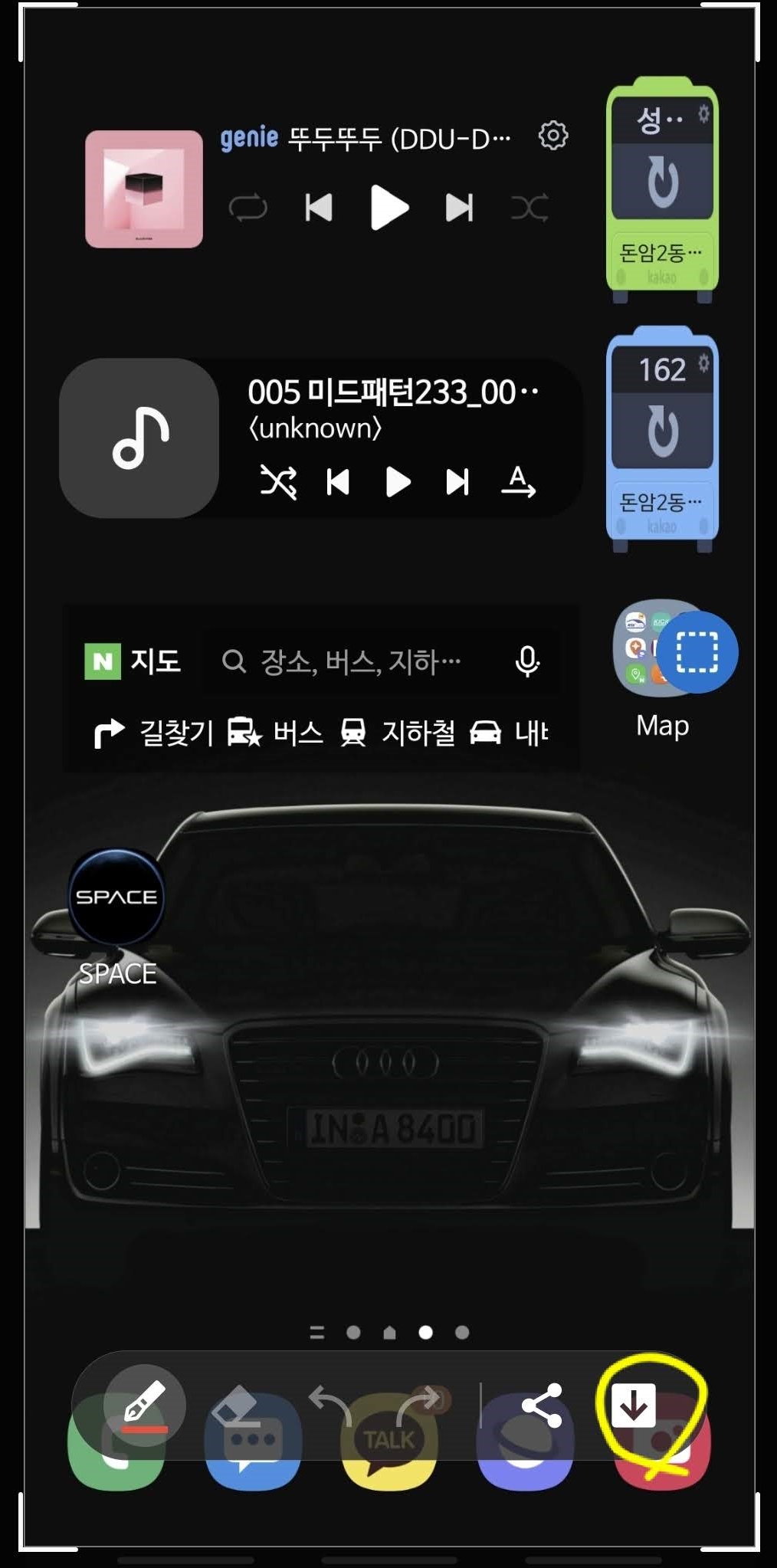
태그하기(Tag)는 이미지에 태그를 달아서 이미지를 검색하거나 분류하기가 편합니다.
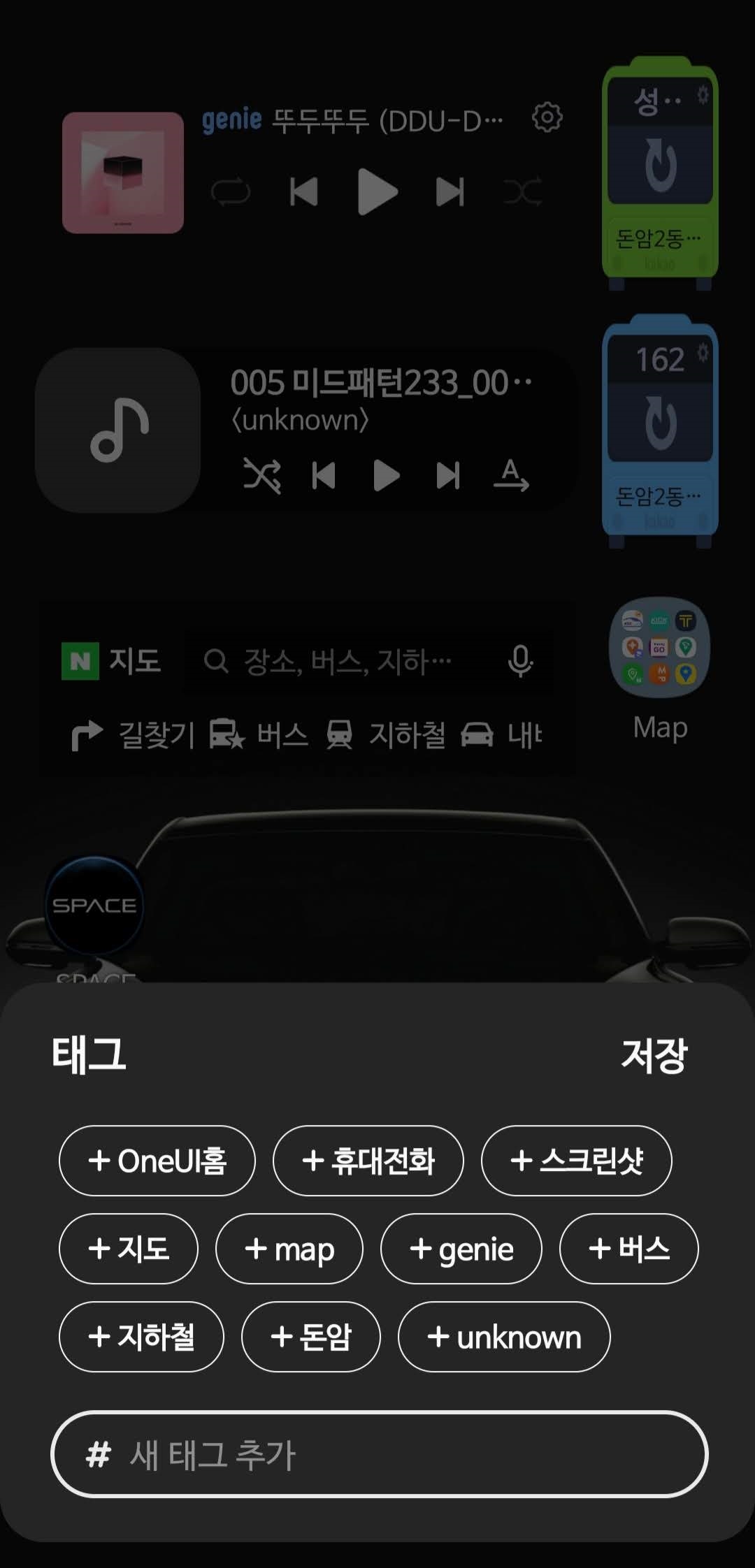
공유하기(Share)는 카톡, 메일 등 다른 사람과 바로 공유할 수 있도록 합니다. 이 때, 주의해야 할 것은 사진에 위치 정보를 저장하는 분들은 공유 시에 위치정보 제외를 체크하지 않으면 사진의 위치정보도 같이 공유된다는 것을 유의하시기 바랍니다.
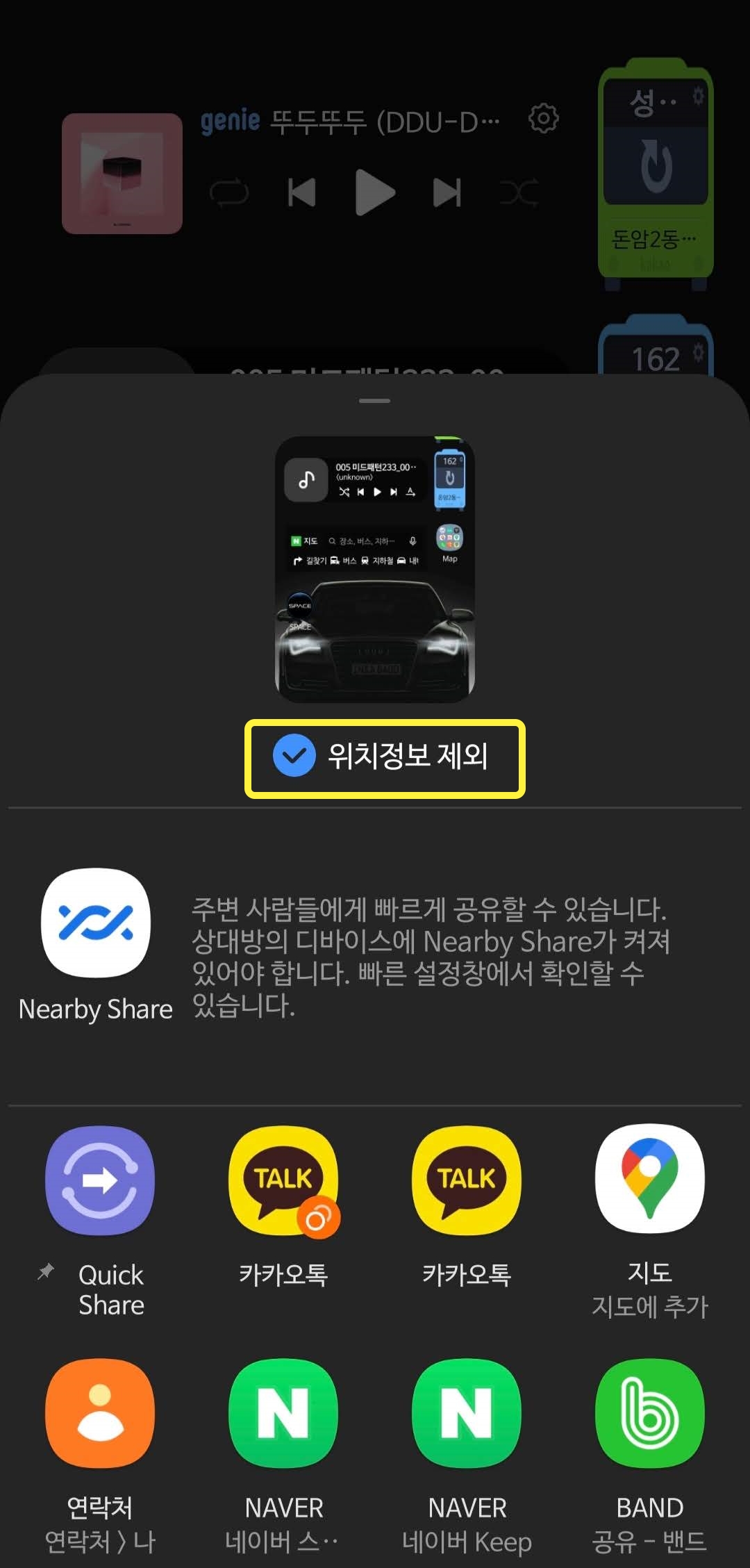
두가지 화면캡처 방법 중에서 저는 버튼 두개를 찾아 동시에 누르는 것 보다는 손으로 미는게 훨씬 편합니다.
